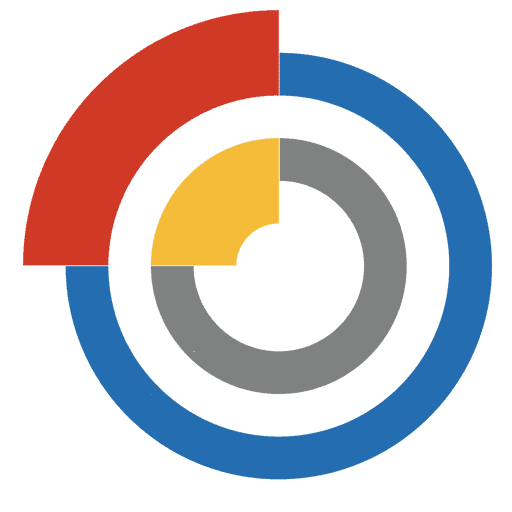Обновление прошивки в Hikvision через TFTP-сервер: пошаговая инструкция
Прошивка — это программное обеспечение, которое работает на устройстве Hikvision для обеспечения его функциональности и безопасности. Однако, время от времени, компания выпускает обновленные версии прошивки, которые включают в себя исправления ошибок и новые функции. Чтобы обновить прошивку, вам потребуется использовать специальный протокол передачи данных — TFTP (Trivial File Transfer Protocol).
TFTP-сервер — это программа, которая позволяет передавать файлы между двумя устройствами по TFTP протоколу. Для обновления прошивки в Hikvision через TFTP-сервер, вам необходимо следовать определенным шагам.
Обратите внимание: перед началом процесса обновления прошивки, убедитесь, что у вас есть последняя версия прошивки для вашего устройства Hikvision с официального сайта компании. Также, перед обновлением прошивки, рекомендуется выполнить резервное копирование всех важных данных.
Подготовка к обновлению прошивки
Перед тем, как начать процесс обновления прошивки в Hikvision через TFTP-сервер, необходимо выполнить несколько подготовительных шагов:
Шаг | Описание |
1 | Убедитесь, что у вас есть подходящая прошивка для вашего устройства Hikvision. Вы можете загрузить ее с официального веб-сайта Hikvision или получить от поставщика оборудования. |
2 | Установите TFTP-сервер на компьютере, который будет использоваться для обновления. Вы можете найти множество бесплатных TFTP-серверов, таких как Tftpd64 или SolarWinds TFTP Server. |
3 | Подключите компьютер и устройство Hikvision к одной сети, чтобы они могли обмениваться данными. Убедитесь, что компьютер и устройство подключены через один и тот же маршрутизатор или коммутатор. |
4 | Проверьте наличие доступа к TFTP-серверу из сети устройства Hikvision. Убедитесь, что брандмауэры и другие программы не блокируют доступ к порту TFTP. |
5 | Запишите текущие настройки устройства Hikvision, такие как IP-адрес, маску подсети, шлюз по умолчанию и другие. После обновления прошивки эти настройки будут сброшены и вам придется восстановить их вручную. |
6 | Убедитесь, что устройство Hikvision работает нормально и не имеет проблем с железом. Если устройство имеет какие-либо проблемы, рекомендуется сначала их решить, а затем приступать к обновлению прошивки. |
Загрузка прошивки на TFTP-сервер
Для обновления прошивки в Hikvision через TFTP-сервер вам необходимо сначала загрузить саму прошивку на TFTP-сервер. Это можно сделать следующим образом:
- Скачайте актуальную версию прошивки для вашего устройства Hikvision с официального сайта производителя.
- Установите и настройте TFTP-сервер на компьютере. Вы можете воспользоваться, например, программой Tftpd64 или другой аналогичной программой.
- Откройте программу TFTP-сервер и перейдите на вкладку с настройками.
- Найдите поле, в котором указывается папка для хранения файлов, загружаемых на TFTP-сервер. Обычно это поле называется “Directory” или “Folder”. Укажите путь к созданной папке, в которой будет храниться прошивка.
- Скопируйте скачанную прошивку в указанную папку.
Теперь вы успешно загрузили прошивку на TFTP-сервер и готовы к ее обновлению на устройстве Hikvision.
Настройка IP-адреса устройства
Перед началом процедуры обновления прошивки через TFTP-сервер необходимо правильно настроить IP-адрес устройства. Для этого следуйте инструкциям ниже:
- Подключите компьютер к тому же сетевому коммутатору или маршрутизатору, к которому подключено устройство Hikvision.
- Откройте веб-браузер и введите IP-адрес устройства в адресной строке. Если вы не знаете IP-адрес устройства, вы можете воспользоваться утилитой поиска IP-адресов Hikvision для его определения.
- Войдите на веб-интерфейс устройства, введя имя пользователя и пароль.
- В меню настроек устройства найдите раздел «Сеть» или «Сетевые настройки» и откройте его.
- В разделе «Сетевые настройки» найдите параметры IP-адреса и введите новый IP-адрес устройства. Обратите внимание, что IP-адрес должен быть в пределах диапазона вашей локальной сети и не должен быть уже назначен другому устройству.
- Настройте маску подсети, шлюз по умолчанию и DNS-серверы в соответствии с настройками вашей сети.
- Сохраните изменения и перезагрузите устройство, чтобы новые настройки вступили в силу.
Теперь IP-адрес устройства успешно настроен и вы готовы к процессу обновления прошивки через TFTP-сервер.
Подключение к TFTP-серверу
Для обновления прошивки в устройствах Hikvision при помощи TFTP-сервера необходимо выполнить следующие шаги:
- Установите и настройте TFTP-сервер на вашем компьютере или сервере. Для этого вы можете использовать рекомендуемый TFTP-сервер, такой как TFTPD32 или Tftpd64.
- Создайте отдельную папку на вашем компьютере, в которую будете загружать прошивку.
- Откройте программу TFTP-сервера и укажите путь к newly created folder.
- Подключите компьютер и устройство Hikvision через сетевой кабель. Убедитесь, что оба устройства подключены к одной локальной сети.
- Установите статический IP-адрес вашему компьютеру, который находится в том же подсегменте IP-адресов, что и устройство Hikvision. Например, если IP-адрес устройства Hikvision — 192.168.1.100, задайте IP-адрес вашего компьютера 192.168.1.101.
- Откройте командную строку и введите команду ping, чтобы убедиться, что ваш компьютер успешно подключен к устройству Hikvision.
- Запустите процесс обновления прошивки на устройстве Hikvision. Вам может потребоваться ввести логин и пароль для входа в систему.
- Дождитесь, пока устройство Hikvision успешно загрузит и установит новую прошивку с использованием TFTP-сервера.
- После успешного обновления прошивки перезагрузите устройство Hikvision и проверьте его работу.
Помните, что процесс обновления прошивки может занять некоторое время, поэтому не прерывайте его в процессе. Также рекомендуется перед обновлением прошивки создать резервные копии всех важных данных и настроек устройств Hikvision.
Обновление прошивки
Обновление прошивки в устройствах Hikvision можно произвести с помощью TFTP-сервера. Для этого необходимо выполнить следующие шаги:
- Скачайте последнюю версию прошивки для вашего устройства с официального сайта Hikvision.
- Установите и настройте TFTP-сервер на вашем компьютере. Вы можете использовать, например, программу TFTPD32.
- Подключите IP-камеру или видеорегистратор к тому же сетевому коммутатору, что и ваш компьютер с TFTP-сервером.
- Запустите TFTP-сервер на вашем компьютере и укажите путь к папке, в которой находится скачанная прошивка.
- Настройте IP-адрес устройства, которое необходимо обновить, чтобы оно было в той же подсети, что и ваш компьютер с TFTP-сервером.
- Откройте веб-браузер и введите IP-адрес устройства, которое вы хотите обновить, чтобы открыть его веб-интерфейс.
- Войдите в веб-интерфейс, используя ваше имя пользователя и пароль.
- Перейдите в раздел “Обслуживание” или “Настройки системы” (название может отличаться в зависимости от модели устройства).
- Найдите раздел “Обновление прошивки” и выберите опцию “Обновить через TFTP”.
- Введите IP-адрес вашего компьютера (сервера TFTP) и имя прошивки (путь к файлу на TFTP-сервере).
- Нажмите кнопку “Обновить” и дождитесь завершения процесса обновления. При этом устройство будет перезагружено.
- После перезагрузки проверьте, что прошивка установлена успешно.
Обновление прошивки в Hikvision через TFTP-сервер является одним из самых простых и надежных способов обновления программного обеспечения в устройствах Hikvision. Убедитесь, что вы следуете инструкциям производителя и не прерываете процесс обновления до его завершения.
Проверка успешности обновления
После завершения процесса обновления прошивки в Hikvision через TFTP-сервер необходимо выполнить проверку успешности обновления. Для этого можно использовать следующие шаги:
- Перезагрузите устройство, чтобы убедиться, что новая прошивка успешно установлена.
- Войдите в веб-интерфейс устройства, используя логин и пароль администратора.
- Перейдите в раздел “Настройки” или “Настройки системы” и найдите информацию о версии прошивки.
- Убедитесь, что версия прошивки соответствует версии, которую вы пытались установить.
- Проверьте работу устройства: протестируйте различные функции и возможности, чтобы убедиться, что они работают корректно.
- Если все функции устройства работают должным образом и версия прошивки совпадает с желаемой, то обновление прошивки было успешным.