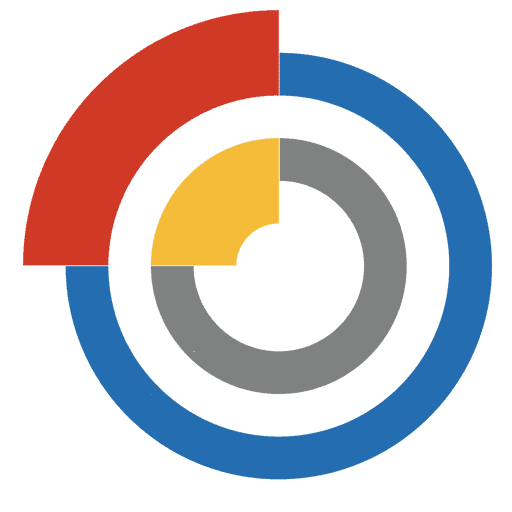Как подключить камеру видеонаблюдения к компьютеру?
Если вы хотите установить систему видеонаблюдения на своем компьютере, то подключение камеры к компьютеру — первый и самый важный шаг в этом процессе. Подключив камеру правильно, вы сможете получить доступ к видеофайлам и контролировать безопасность своего дома или рабочего места. В данной статье мы рассмотрим все основные шаги, которые помогут вам успешно подключить камеру видеонаблюдения к компьютеру и настроить ее работу.
Первым делом вам необходимо выбрать камеру видеонаблюдения, которая подойдет именно для ваших потребностей. Существует несколько типов камер: проводные (аналоговые) и беспроводные (цифровые). Каждый тип имеет свои преимущества и недостатки. Проводные камеры обычно обеспечивают стабильную и качественную передачу видеосигнала, однако требуют проводов для подключения. Беспроводные камеры, в свою очередь, обладают удобством монтажа и мобильностью, но могут иметь проблемы с интерференцией и низким качеством передачи.
После выбора камеры вам необходимо подключить ее к компьютеру. Для этого вам потребуется соответствующий порт или адаптер. Проводные камеры обычно подключаются с помощью видеоинтерфейсов, таких как USB, RJ-45 или HDMI. Для беспроводных камер вам потребуется Wi-Fi адаптер или Bluetooth для соединения. Не забудьте проверить совместимость камеры с вашим компьютером и установить драйвера, если это необходимо.
Подключение камеры видеонаблюдения к компьютеру: руководство для начинающих
Подключение камеры видеонаблюдения к компьютеру может быть очень полезным для обеспечения безопасности вашего дома или офиса. В этом руководстве мы расскажем вам о базовых шагах, которые помогут вам начать использовать камеру видеонаблюдения на вашем компьютере.
Первым шагом является выбор камеры. Существует много различных моделей камер видеонаблюдения, поэтому вам следует определить, какие требования вы предъявляете к своей камере. Некоторые из основных факторов, которые следует учесть в выборе камеры, включают разрешение видео, тип подключения (проводное или беспроводное) и возможности удаленного просмотра.
После выбора камеры необходимо установить ее на нужном месте. Обычно данные камеры крепятся на стенах или потолке. При установке камеры убедитесь, что выбранное место обеспечивает наилучший обзор той зоны, которую вы хотите зафиксировать. Кроме того, следует учесть, чтобы камера была защищена от внешних факторов, таких как погода или вандализм.
Следующим шагом является подключение камеры к вашему компьютеру. Для проводного подключения вам может понадобиться Ethernet-кабель, который вы подключите к камере и компьютеру. В случае беспроводного подключения камера будет связана с вашим компьютером по Wi-Fi. При подключении убедитесь, что все соединения сделаны правильно и кабели надежно закреплены.
После того, как камера подключена к компьютеру, вы можете начать настройку программного обеспечения для работы с камерой. Большинство камер имеют свое собственное программное обеспечение, которое вам потребуется установить. При установке проведите необходимую процедуру настройки, чтобы связать вашу камеру с компьютером.
После успешной настройки программного обеспечения вы сможете приступить к контролю камеры через ваш компьютер. Приложения для управления камерой позволяют вам просматривать видеозаписи в режиме реального времени, а также настраивать различные параметры записи, такие как качество видео и частоту кадров.
Выбор и покупка камеры видеонаблюдения
- Тип камеры: Существует несколько типов камер видеонаблюдения, включая уличные, внутренние, поворотные и скрытые. Выбор типа камеры зависит от конкретных потребностей и условий в конкретном месте установки.
- Разрешение: Разрешение камеры определяет качество получаемого видеоматериала. Чем выше разрешение, тем более четкое изображение будет передаваться. Разрешение измеряется в пикселях и обычно указывается как горизонтальное разрешение (например, 1080p).
- Угол обзора: Угол обзора определяет зону, которую камера будет охватывать. Широкий угол обзора позволяет видеть большую площадь, но может приводить к уменьшению детализации изображения.
- Видеоформат: Камеры видеонаблюдения могут поддерживать разные видеоформаты, такие как аналоговый (CCTV) или цифровой (IP). Видеоформат должен соответствовать требованиям системы видеонаблюдения, к которой будет подключена камера.
- Дополнительные функциональные возможности: Некоторые камеры видеонаблюдения имеют дополнительные функции, такие как возможность записи аудио, поддержка ночного видения или возможность работы в сложных погодных условиях. При выборе камеры рекомендуется учитывать их функциональные возможности.
После того, как вы определитесь с необходимыми характеристиками, можно приступить к поиску и покупке камеры. Рекомендуется обращаться к надежным поставщикам оборудования видеонаблюдения, которые предлагают качественные продукты и гарантию на свою продукцию. Также стоит обратить внимание на отзывы и рейтинги выбранных камер для более точного представления о их качестве и надежности.
Проверка системных требований компьютера
Перед подключением камеры видеонаблюдения к компьютеру важно удостовериться, что система и оборудование соответствуют необходимым требованиям. Это позволит избежать проблем с работой камеры и обеспечить стабильную работу системы видеонаблюдения.
Системные требования могут варьироваться в зависимости от модели камеры и используемого программного обеспечения. Однако, ниже приведены общие требования, которые должны быть выполнены для большинства камер видеонаблюдения:
| Требование | Минимальные спецификации |
|---|---|
| Операционная система | Windows 7 или выше |
| CPU | Intel Core i3 или аналогичный |
| Оперативная память | 2 ГБ или больше |
| Свободное место на жестком диске | Не менее 10 ГБ |
| Видеокарта | Поддержка DirectX 9 или выше |
| Порты | USB 2.0 или выше |
| Интернет-соединение | Рекомендуется широкополосное соединение |
Проверьте наличие и соответствие вышеперечисленных требований на вашем компьютере перед покупкой и установкой камеры. Если вам необходимо обновить компоненты или программное обеспечение, обратитесь к производителю или поставщику, чтобы получить подробные рекомендации.
Установка драйверов для камеры
Для подключения и использования камеры видеонаблюдения на компьютере необходимо установить соответствующие драйверы. Драйверы представляют собой программное обеспечение, которое позволяет операционной системе обращаться к устройству, в данном случае, к камере.
Перед установкой драйверов рекомендуется проверить, есть ли они на диске, который поставляется в комплекте с камерой. Обычно он содержит диск с программным обеспечением, включающим не только драйверы, но и другие полезные инструменты для работы с камерой.
Если же драйверы на диске отсутствуют или вы предпочитаете загрузить их из интернета, следуйте следующим шагам:
- Откройте веб-браузер и перейдите на официальный сайт производителя вашей камеры.
- Найдите раздел «Поддержка» или «Драйверы и загрузки».
- Укажите модель вашей камеры и операционную систему компьютера.
- После выбора модели и операционной системы, вы увидите доступные для загрузки драйверы.
- Скачайте драйверы, следуя указаниям на сайте производителя.
- Запустите загруженный файл драйвера и следуйте инструкциям мастера установки.
- После завершения установки драйверов перезагрузите компьютер.
После перезагрузки компьютера камера должна быть успешно установлена и готова к использованию. Если у вас возникли сложности при установке драйверов, проверьте правильность выбора модели камеры и операционной системы, а также обратитесь к документации, поставляемой с камерой.
Подключение камеры через USB порт
Для подключения камеры через USB порт следуйте следующим шагам:
- В первую очередь, убедитесь, что ваш компьютер имеет свободный USB-порт. Его можно распознать по значку, изображающему “молнию” или “плуг” с надписью “USB”.
- Включите камеру и компьютер.
- Возьмите кабель USB-порт и один конец вставьте в камеру, а другой — в свободный USB-порт компьютера. Отличительная особенность USB-кабеля – его концы с разными разъемами, поэтому невозможно ошибиться при включении.
- После подключения кабеля, компьютер должен обнаружить устройство и автоматически установить драйвера, если они не были ранее установлены. Драйвера обеспечивают совместимость между устройством и операционной системой, поэтому важно, чтобы они были правильно установлены.
- После установки драйверов, камера будет готова к использованию. Вам может потребоваться установить дополнительное программное обеспечение для просмотра видео с камеры или настройки параметров.
Теперь ваша камера передает видео и звук на компьютер через USB-порт, что позволяет вам осуществлять наблюдение, запись и другие функции, связанные с видеонаблюдением прямо на вашем компьютере.
Подключение камеры через сетевой кабель
1. Выберите сетевой кабель.
Для подключения камеры видеонаблюдения к компьютеру через сетевой кабель потребуется Ethernet-кабель типа Cat5e или Cat6. Оба типа кабелей обеспечивают высокоскоростную передачу данных и являются стандартом для современных сетей.
2. Подключите камеру к компьютеру.
Вставьте один конец сетевого кабеля в сетевой разъем на камере видеонаблюдения и другой конец в Ethernet-порт на компьютере. Убедитесь, что подключение кабеля к разъемам выполняется плотно и надежно.
3. Настройте IP-адрес камеры.
Для того чтобы компьютер мог обнаружить камеру видеонаблюдения в сети, необходимо настроить IP-адрес камеры. Для этого откройте программу управления камерой (если таковая имеется), найдите раздел сетевых настроек и установите IP-адрес в соответствии с параметрами вашей сети.
4. Проверьте подключение.
После выполнения всех предыдущих шагов необходимо проверить подключение камеры к компьютеру. Откройте программу для просмотра видеопотока с камеры или веб-браузер и введите IP-адрес камеры в адресную строку. Если все было правильно настроено, вы должны увидеть видеопоток с камеры на экране компьютера.
Подключение камеры видеонаблюдения к компьютеру через сетевой кабель является простым и надежным способом использования камеры для наблюдения. Следуя описанным выше шагам, вы сможете настроить подключение самостоятельно и начать использовать камеру с вашего компьютера.
Настройка программного обеспечения для просмотра видео с камеры
После успешного подключения камеры видеонаблюдения к компьютеру необходимо настроить программное обеспечение для просмотра видео с камеры. Для этого следуйте следующим шагам:
| Шаг 1: | Запустите программу, предназначенную для просмотра видео с камеры. Обычно она поставляется вместе с камерой или может быть загружена с сайта производителя. |
| Шаг 2: | В программе выберите опцию “Добавить камеру” или аналогичную функцию для добавления новой камеры. |
| Шаг 3: | Введите необходимую информацию о камере, такую как IP-адрес, порт, имя пользователя и пароль. Эта информация обычно указана в руководстве пользователя к камере. |
| Шаг 4: | Выберите настройки видео и аудио, такие как разрешение, частота кадров и компрессия. |
| Шаг 5: | Сохраните настройки и выполните подключение камеры. |
| Шаг 6: | Проверьте работу программы, открыв видеопоток с камеры и убедившись, что изображение передается корректно. |
Теперь вы готовы использовать программное обеспечение для просмотра видео с камеры видеонаблюдения. Помните, что каждая программа может иметь уникальные настройки и функции, поэтому рекомендуется ознакомиться с руководством пользователя программы для получения более подробной информации.
Настройка записи видео с камеры на компьютер
Если вы хотите сохранять записи видео с камеры видеонаблюдения на вашем компьютере, вам необходимо выполнить несколько простых шагов для настройки этой функции.
- Подключите камеру видеонаблюдения к компьютеру с помощью USB-кабеля или с помощью Wi-Fi.
- Убедитесь, что компьютер распознал камеру и может ее идентифицировать. Вы можете проверить это, открыв панель управления и выбрав раздел “Устройства и принтеры”. Камера должна быть отображена в этом разделе.
- Установите программное обеспечение, предоставляемое производителем камеры видеонаблюдения. Обычно это драйверы и специальное программное обеспечение для управления камерой и записи видео.
- Запустите установленное программное обеспечение и выполните настройки для записи видео. Обычно вам будет предоставлена возможность выбрать место сохранения видео, формат записи и разрешение видео.
- После выполнения настроек, вы сможете начать запись видео с камеры на компьютер. Обычно это можно сделать, нажав кнопку “Запись” на программе управления камерой.
- У вас также может быть возможность настроить параметры записи, такие как режим записи (непрерывно или по обнаружению движения), расписание записи и другие дополнительные функции.
- Чтобы просмотреть сохраненное видео, откройте программу управления камерой и найдите раздел “Видеоархив” или “Хранилище видео”. В этом разделе вы сможете просмотреть и воспроизвести ранее сохраненные записи.
Следуя этим шагам, вы сможете настроить запись видео с камеры на компьютер и сохранять все события, происходящие перед камерой для дальнейшего просмотра и анализа.
Размещение камеры и оптимизация качества видеонаблюдения
Качество видеонаблюдения напрямую зависит от правильного размещения камеры и оптимальных настроек. В этом разделе мы рассмотрим ключевые аспекты, которые помогут вам максимально использовать возможности вашей камеры.
Перед размещением камеры, необходимо определить цели видеонаблюдения. Четкое определение целей позволит выбрать наиболее подходящие места размещения камеры. Убедитесь, что камера будет покрывать все необходимые участки, включая входы и выходы, парковочные места или рабочие зоны, с минимальными слепыми участками.
Выбирая место размещения камеры, учтите освещение. Оно должно быть достаточным для получения четкого изображения даже в условиях низкой освещенности. Постарайтесь избежать прямого попадания солнечных лучей или крупных источников света в поле видимости камеры.
Оптимальное размещение камеры также включает правильный угол обзора. Учитывайте условия, в которых будет работать камера, например, в помещении или на открытой территории. Регулируйте угол обзора, чтобы охватить нужные участки и избежать излишних слепых зон.
Чтобы оптимизировать качество видеонаблюдения, обратите внимание на разрешение и формат записи. Выберите наиболее подходящее разрешение, учитывая область, которую должна покрывать камера. Кроме того, установите соответствующий формат записи, чтобы обеспечить легкость хранения и просмотра видео.
Наличие подходящих устройств хранения и бесперебойного питания также важно для оптимизации качества видеонаблюдения. Разместите систему хранения видеозаписей на надежных носителях данных, чтобы минимизировать риск потери записей. Подключите камеру к источнику бесперебойного питания, чтобы избежать сбоев в работе из-за непредвиденных отключений электроэнергии.
Важной частью оптимизации качества видеонаблюдения является настройка параметров изображения. Используйте возможности камеры для регулировки яркости, контрастности, насыщенности цветов и других параметров, чтобы добиться наилучшего качества изображения в соответствии с вашими потребностями.
| Совет | Проверьте качество видеонаблюдения регулярно. Обновляйте программное обеспечение камеры и системы видеонаблюдения, чтобы использовать последние технологии и улучшения. Проводите тестирование и настройку при необходимости, чтобы гарантировать надежность и эффективность системы видеонаблюдения. |
Применение этих рекомендаций по размещению камеры и оптимизации качества видеонаблюдения поможет вам достичь максимальной эффективности вашей системы и обеспечить надежную защиту вашего пространства.