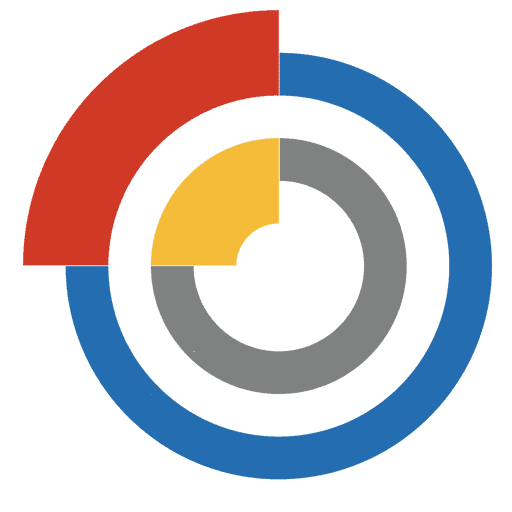Как настроить wifi камеру
Если вы только что приобрели wifi камеру и не знаете, с чего начать, эта инструкция для вас!
Настройка wifi камеры может показаться сложной задачей для тех, кто впервые сталкивается с подобными устройствами. Но не беспокойтесь, с нашей подробной инструкцией вы сможете легко настроить свою камеру и начать пользоваться ею в течение нескольких минут.
Первым шагом в настройке wifi камеры является установка необходимого приложения на ваше мобильное устройство. В большинстве случаев производитель камеры предоставляет свое собственное приложение, которое можно скачать с официального сайта или из соответствующего магазина приложений. После установки приложения вам понадобится создать аккаунт и войти в него.
После успешного установления подключения к wifi сети и входа в приложение, вам нужно будет добавить вашу камеру в список устройств. Для этого обычно необходимо нажать на кнопку “Добавить устройство” или на подобную кнопку в меню приложения. Затем выберите тип камеры (в данном случае wifi камера) и следуйте инструкциям приложения для сопряжения вашей камеры с мобильным устройством.
Подробная инструкция по настройке wifi камеры для начинающих
Настройка wifi камеры может показаться сложной задачей, особенно для начинающих пользователей. Однако, следуя определенным шагам, вы сможете успешно настроить свою камеру и начать пользоваться ею.
Вот подробная инструкция, которая поможет вам в настройке:
- Подготовьте необходимые материалы. Перед началом настройки вам понадобится сама wifi камера, устройство для управления (компьютер или смартфон) и доступ к wifi сети.
- Установите приложение для управления камерой на своем устройстве. В большинстве случаев производители камер предоставляют свои приложения, которые можно скачать с официальных сайтов или магазинов приложений.
- Включите wifi камеру. Для этого обычно требуется вставить батарейки или подключить камеру к источнику питания.
- Откройте приложение на вашем устройстве и зарегистрируйтесь в нем, если требуется. Вам могут потребоваться данные пользователя для входа.
- Добавьте вашу wifi камеру в приложение. Для этого следуйте указаниям в приложении, которые могут варьироваться в зависимости от производителя камеры.
- Подключитесь к wifi сети. Чтобы камера могла передавать видео и звук, она должна быть подключена к wifi сети. Для этого выберите сеть, введите пароль, если это требуется, и подождите, пока камера установит соединение.
- Настройте параметры видео и другие настройки по вашему желанию. После подключения к wifi сети, вы можете настроить различные параметры, такие как разрешение видео, угол обзора и другие функции, чтобы камера работала по вашим требованиям.
- Проверьте работу камеры. После настройки вы можете проверить, работает ли камера корректно. Убедитесь, что видео передается без проблем и что вы можете управлять камерой с помощью приложения на вашем устройстве.
Следуя этой подробной инструкции, вы сможете настроить свою wifi камеру без особых проблем. Если возникнут сложности, обратитесь к руководству пользователя или обратитесь за помощью к производителю камеры.
Шаг 1. Выбор подходящей wifi камеры
Перед тем, как приступить к настройке wifi камеры, необходимо определиться с выбором подходящей модели в соответствии с ваши потребностями и требованиями. Важно учесть следующие аспекты:
- Расположение камеры: определите, где вы планируете установить wifi камеру – внутри помещения или на улице. Это поможет вам выбрать модель с соответствующей степенью защиты от пыли и влаги.
- Разрешение и качество видео: учитывайте свои потребности и цели при установке камеры. Если вам необходимо получать детальное изображение, выбирайте модель с высоким разрешением видео.
- Угол обзора: определите, какую площадь вы хотите покрыть камерой. Если вам нужно следить за большим пространством, выберите модель с широким углом обзора.
- Ночное видение: убедитесь, что выбранная модель имеет функцию ночного видения, если вы планируете использовать камеру для наблюдения в темное время суток. Это позволит получать четкое изображение даже при недостаточной освещенности.
- Возможности подключения: удостоверьтесь, что wifi камера имеет подходящие опции подключения, чтобы вы могли связать ее с вашим домашним wifi-роутером или мобильным устройством.
После того, как вы проанализировали все эти факторы и выяснили свои требования, вы можете приступить к выбору и покупке подходящей wifi камеры.
Шаг 2. Расположение и установка wifi камеры
Перед установкой wifi камеры важно правильно выбрать ее расположение. Рассмотрим несколько основных аспектов, которые следует учитывать при выборе места установки:
- Поля зрения: Определите, какую область вы хотите наблюдать с помощью камеры. Учтите, что камера должна быть расположена так, чтобы она охватывала все необходимые участки.
- Расстояние от маршрутизатора: Установите камеру в месте, где есть стабильный сигнал Wi-Fi от вашего маршрутизатора. Избегайте мест, где сигнал может быть ослаблен стенами или другими преградами.
- Безопасность: Расположите камеру таким образом, чтобы она была недоступна для посторонних лиц. Убедитесь, что она установлена на надежной поверхности и защищена от погодных условий, если она будет использоваться на улице.
- Электропитание: Убедитесь, что в выбранном месте есть доступ к электропитанию. Если это не так, возможно, вам понадобится дополнительное оборудование для обеспечения питания камеры (например, батареи или солнечные панели).
Когда вы выбрали идеальное место для установки камеры, следуйте инструкциям по монтажу, предоставленным производителем. Обычно это включает в себя крепление камеры на стену или потолок с помощью кронштейна и винтов. Позаботьтесь о том, чтобы камера была надежно закреплена и не может быть с легкостью снята или повреждена.
Теперь, когда вы установили камеру, перейдем к следующему шагу – подключению wifi камеры к вашей домашней сети.
Шаг 3. Подключение wifi камеры к сети
После того, как вы настроили параметры wifi камеры, необходимо подключить ее к вашей домашней сети. Для этого выполните следующие шаги:
- Убедитесь, что ваш роутер включен и работает в нормальном режиме.
- Настройте wifi камеру в режиме подключения к сети. Обычно это делается с использованием мобильного приложения, которое поставляется вместе с камерой.
- Откройте приложение и найдите раздел настроек сети. Введите данные вашей домашней wifi сети, такие как название сети (SSID) и пароль.
- Подождите, пока wifi камера выполнит процедуру подключения к вашей сети. Это может занять несколько минут.
- Проверьте, что wifi камера успешно подключилась к вашей сети. Обычно в мобильном приложении отображается статус подключения.
После того, как вы завершили все эти шаги, вы сможете приступить к использованию wifi камеры. Она будет подключена к вашей домашней сети, и вы сможете получать видео и аудио сигналы с камеры на свое мобильное устройство или компьютер.
Шаг 4. Установка и настройка необходимых приложений
После подключения и настройки вашей WiFi-камеры, вам понадобится установить и настроить приложение, с помощью которого вы сможете управлять камерой и получать доступ к ее функциям.
Для установки приложения вам понадобится:
| 1. | Смартфон или планшет на базе операционной системы Android или iOS. |
| 2. | Доступ к интернету. |
| 3. | Перейти в соответствующий магазин приложений (Google Play или App Store) на вашем устройстве. |
Когда вы нашли и установили подходящее приложение, откройте его и выполните следующие действия:
1. Зарегистрируйте новый аккаунт, если требуется.
2. Войдите в приложение, используя вашу учетную запись, или нажмите на кнопку “Добавить камеру” для начала процесса сопряжения.
3. Выберите тип устройства “WiFi-камера” и следуйте инструкциям на экране для завершения процесса сопряжения.
4. После завершения сопряжения, вы сможете просматривать видеопоток с камеры, управлять ее функциями и устанавливать необходимые настройки.
Важно помнить, что каждое приложение может иметь свои особенности и интерфейс, поэтому рекомендуется внимательно ознакомиться с руководством пользователя или инструкцией к приложению для более детальной информации о его функциональности и возможностях.
Шаг 5. Создание аккаунта и авторизация
После успешного подключения камеры к вашей домашней сети, вам необходимо создать аккаунт и выполнить авторизацию в программе управления камерой.
Для создания аккаунта вам может потребоваться предоставить свой адрес электронной почты и установить пароль. Придумайте надежный пароль, который будет сложно угадать.
После активации аккаунта вы можете приступить к процессу авторизации. Введите ваш адрес электронной почты и пароль, указанный при регистрации, чтобы получить полный доступ к функционалу программы.
После успешной авторизации вы сможете настраивать параметры камеры, просматривать видео в режиме реального времени и получать уведомления о событиях, происходящих в зоне видимости камеры.
Будьте внимательны при выборе пароля и не сообщайте его третьим лицам, чтобы защитить вашу систему видеонаблюдения от несанкционированного доступа.
Не забывайте делать резервные копии данных на вашей камере и обновлять программное обеспечение для повышения безопасности и эффективности работы.
Шаг 6. Настройка обзора и управление положением камеры
После успешной настройки подключения к Wi-Fi и доступности камеры в сети, можно приступать к конфигурации обзора и управлению положением камеры.
Для начала установите камеру в нужное место, чтобы получить оптимальный обзор. Затем откройте приложение для управления камерой или веб-интерфейс в браузере компьютера.
В разделе настроек камеры вы можете:
- Настроить область обнаружения движения – выберите зону, где будет происходить обнаружение движения. Можно задать несколько зон.
- Настроить режим работы камеры – выберите режим записи: постоянная запись, запись по расписанию или запись при обнаружении движения.
- Настроить режим оповещения – выберите способы оповещения о событиях, например, отправку уведомлений на мобильное устройство или электронную почту.
- Установить предустановленные позиции – если ваша камера поддерживает функцию PTZ, установите предустановленные позиции для удобного перемещения камеры по зонам.
- Настроить таймеры – установите таймеры для включения и выключения камеры или функций записи по расписанию.
Каждая модель камеры имеет свои особенности в настройках обзора и управления положением камеры. Обратитесь к руководству пользователя или поддержке производителя для получения более подробной информации о доступных функциях и настройках.
После настройки обзора и управления положением камеры, не забудьте сохранить изменения и запустить камеру для применения новых настроек.
Шаг 7. Основные настройки безопасности и приватности
Когда вы настраиваете свою Wi-Fi камеру, очень важно обеспечить безопасность и защиту данных. Ниже приведены несколько важных настроек, которые рекомендуется провести:
1. Смена учетных данных
После установки камера, особенно важно изменить учетные данные по умолчанию на что-то уникальное и надежное. Используйте сложный пароль для доступа к административной панели камеры.
2. Включение двухфакторной аутентификации
Двухфакторная аутентификация является дополнительным уровнем защиты, который позволяет подтвердить вашу личность при доступе к камере. Обязательно активируйте эту функцию, если она доступна.
3. Отключение функции удаленного доступа
Если вы не собираетесь использовать камеру из-за пределов домашней сети, лучше отключить функцию удаленного доступа. Это снизит вероятность несанкционированного доступа и взлома.
4. Обновление ПО
Регулярно обновляйте программное обеспечение Wi-Fi камеры, чтобы иметь доступ к последним исправлениям ошибок и безопасности, предоставленным производителем.
5. Правильное местоположение камеры
Убедитесь, что Wi-Fi камера установлена в безопасном месте, с которого она может наблюдать за желаемым пространством, но при этом не является легкой мишенью для злоумышленников.
Примечание: Эти настройки могут различаться в зависимости от модели камеры и производителя. Рекомендуется ознакомиться с документацией камеры для более подробной информации.
Шаг 8. Дополнительные функции и возможности wifi камеры
Помимо основных функций, таких как удаленный доступ и запись видео, wifi камеры могут предлагать дополнительные опции и возможности. Рассмотрим некоторые из них:
| Функция | Описание |
|---|---|
| Двусторонняя аудиосвязь | Некоторые wifi камеры позволяют установить двустороннюю аудиосвязь, что позволяет вам не только слышать звук с удаленного места наблюдения, но и говорить через встроенный микрофон и динамик. |
| Детектор движения | Wifi камеры могут быть оснащены детектором движения, который срабатывает при обнаружении движения в кадре. Эта функция может быть полезна для уведомления о подозрительной активности. |
| Ночное видение | Многие wifi камеры оснащены инфракрасной подсветкой, позволяющей получать видео изображение даже в условиях низкой освещенности. Такая функция особенно полезна для видеонаблюдения в темное время суток. |
| Запись на облако | Некоторые модели wifi камер имеют функцию записи видео на облачное хранилище. Это позволяет сохранить записи в безопасном месте и иметь к ним доступ в любое время и с любого устройства. |
| Интеграция с смарт-домом | Некоторые wifi камеры имеют возможность интеграции с системами умного дома. Это позволяет управлять камерой через мобильное приложение и автоматизировать процессы контроля и наблюдения. |
Это лишь некоторые из возможностей wifi камеры. При выборе модели обратите внимание на дополнительные функции, которые могут пригодиться в вашем конкретном случае.