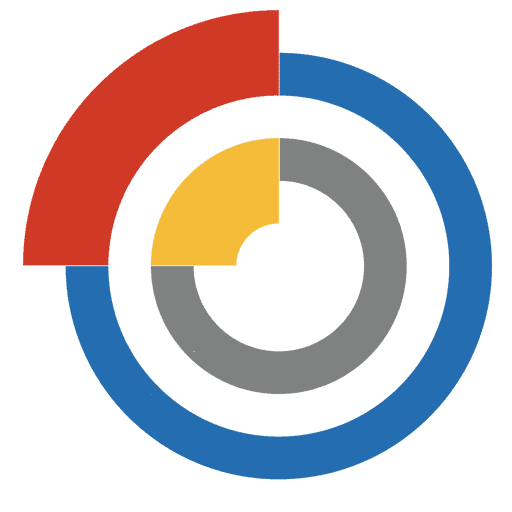Настройка удаленного видеонаблюдения с компьютера или ноутбука. Инструкция.
Удаленный видеонаблюдение – это эффективное решение для защиты вашего дома, офиса или бизнеса. С помощью этой технологии, вы можете контролировать происходящее на вашей территории в режиме реального времени, даже находясь в другом месте. Однако, многие люди не знают, как настроить удаленное видеонаблюдение с компьютера или ноутбука. В этой статье мы расскажем вам пошаговую инструкцию, которая поможет вам освоить эту технологию.
Первый шаг: Подготовка оборудования. Для начала, вам понадобится камера видеонаблюдения и компьютер или ноутбук. Проверьте, чтобы камера была подключена к питанию и компьютеру. Убедитесь, что у вас есть доступ к интернету.
Второй шаг: Установка программного обеспечения. Для удаленного видеонаблюдения, вам понадобится специальное программное обеспечение. Загрузите и установите программу для удаленного доступа к видеонаблюдению на ваш компьютер или ноутбук.
Третий шаг: Настройка программного обеспечения. После установки программы, откройте ее и следуйте инструкциям по установке. Обычно для настройки удаленного доступа вам нужно создать аккаунт, задать пароль и привязать вашу камеру к этой программе.
Четвертый шаг: Установка подключения. После настройки программного обеспечения, вам нужно установить подключение к вашей камере. Для этого, введите IP-адрес вашей камеры в программу или найдите ее автоматически. При необходимости, введите имя пользователя и пароль, указанные при настройке камеры.
Пятый шаг: Удаленный доступ к видеонаблюдению. Теперь, когда все настройки выполнены, вы можете получить удаленный доступ к видеонаблюдению с вашего компьютера или ноутбука. Зайдите в программу и выберите нужную камеру. Вы сможете видеть изображение вашей камеры в реальном времени, а также производить необходимые действия, такие как запись видео или фиксацию изображения.
Настройка удаленного видеонаблюдения
Удаленное видеонаблюдение позволяет в режиме реального времени просматривать видео с камеры через Интернет с компьютера или ноутбука. Чтобы настроить удаленное видеонаблюдение, необходимо выполнить несколько шагов:
- Установите специализированное программное обеспечение для удаленного видеонаблюдения на компьютер или ноутбук.
- Подключите камеру видеонаблюдения к компьютеру или сети.
- Настройте программное обеспечение для удаленного видеонаблюдения, указав параметры подключения к камере.
- Настройте маршрутизатор и сетевые настройки, чтобы обеспечить доступ к камере через Интернет.
- Подключитесь к удаленному видеонаблюдению, используя программное обеспечение или веб-интерфейс, указав ваши учетные данные.
После выполнения этих шагов, вы сможете просматривать видео с камеры удаленно через Интернет с любого компьютера или ноутбука, подключенного к интернету.
Настройка удаленного видеонаблюдения является важной мерой для обеспечения безопасности вашей собственности или бизнеса. Благодаря этой возможности вы сможете следить за происходящим в режиме реального времени, даже находясь вдали от места установки камеры.
Шаг 1: Выбор программы для удаленного доступа
Перед тем, как настроить удаленное видеонаблюдение с компьютера или ноутбука, необходимо выбрать подходящую программу для удаленного доступа. Это приложение позволит вам получить доступ к видеокамерам удаленно, с любого компьютера или ноутбука, подключенного к интернету. Существует несколько популярных программ, которые могут быть использованы для этой цели.
TeamViewer – это одна из самых известных программ для удаленного доступа и видеоконференций. Она доступна для бесплатного скачивания и проста в использовании. TeamViewer предлагает защищенное соединение, что обеспечивает безопасность при удаленном подключении к вашей системе видеонаблюдения.
AnyDesk – это еще одна популярная программа для удаленного доступа, которая также предлагает защищенное соединение. AnyDesk отличается высокой скоростью передачи данных, что делает просмотр видеопотока с видеокамер быстрым и без задержек.
Ammyy Admin – это простая и бесплатная программа для удаленного доступа, которая обладает удобным интерфейсом. Ammyy Admin также обеспечивает безопасное соединение и имеет дополнительные функции, такие как возможность обмениваться файлами.
Выбор программы для удаленного доступа зависит от ваших конкретных потребностей и предпочтений. Рекомендуется ознакомиться с возможностями каждой программы и выбрать ту, которая лучше всего подходит для вашей системы видеонаблюдения.
Шаг 2: Скачивание и установка программы
Итак, чтобы настроить удаленное видеонаблюдение с компьютера или ноутбука, необходимо скачать и установить специальную программу. В данном шаге мы рассмотрим процесс скачивания и установки программы.
1. Откройте браузер на вашем компьютере или ноутбуке и перейдите на официальный сайт разработчика программы.
2. На сайте найдите раздел “Скачать” или “Загрузки” и перейдите в него.
3. Вам будет предложено выбрать версию программы для загрузки. Обратите внимание на операционную систему вашего компьютера или ноутбука и выберите соответствующую версию программы.
4. Нажмите на ссылку для скачивания программы и подождите, пока скачивание завершится. Размер файла может быть достаточно большим, поэтому время загрузки может занять несколько минут.
5. Когда загрузка программы завершится, откройте загруженный файл и следуйте инструкциям установщика. Обычно, вам необходимо будет принять пользовательское соглашение и выбрать путь для установки программы на ваш компьютер или ноутбук.
6. После завершения установки, запустите программу.
Теперь у вас установлена необходимая программа для настройки удаленного видеонаблюдения с компьютера или ноутбука. В следующем шаге мы рассмотрим процесс подключения к вашей системе видеонаблюдения.
Шаг 3: Подключение устройства видеонаблюдения
1. Подготовьте необходимые кабели и адаптеры для подключения устройства к компьютеру или ноутбуку. Обычно используются кабели Ethernet или Wi-Fi адаптеры.
2. При необходимости, установите дополнительное программное обеспечение для работы с устройством видеонаблюдения. Обычно производитель предоставляет специальное программное обеспечение для настройки и управления устройством.
3. Подключите кабель Ethernet или установите Wi-Fi адаптер между устройством видеонаблюдения и вашим компьютером или ноутбуком.
4. Установите необходимые драйверы для работы с устройством видеонаблюдения. Обычно драйверы поставляются вместе с программным обеспечением.
5. Дождитесь, пока компьютер или ноутбук определит устройство видеонаблюдения и установит необходимые драйверы.
6. Включите устройство видеонаблюдения и убедитесь, что оно подключено правильно к компьютеру или ноутбуку.
Выполнив эти шаги, вы сможете приступить к настройке удаленного видеонаблюдения с вашего компьютера или ноутбука.
Шаг 4: Настройка IP-адреса и портов
Вам понадобится знать IP-адрес камеры, который может быть статическим или динамическим. Если у вас статический IP-адрес, все, что вам нужно сделать, это ввести его в соответствующее поле в настройках программы для удаленного доступа.
Если у вас динамический IP-адрес, вам нужно будет использовать дополнительные сервисы, такие как DDNS (Dynamic DNS), чтобы получить постоянный адрес или использовать технологию P2P (Peer-to-Peer) для установки прямого соединения без необходимости знать IP-адрес вообще.
Кроме того, вы должны настроить порты на вашем маршрутизаторе или файрволле. Порты используются для передачи видеосигнала и могут быть открыты вручную или автоматически с помощью функции UPnP (Universal Plug and Play) в настройках маршрутизатора.
Обычно используются порты 80 (HTTP) и 554 (RTSP), но они могут быть изменены в настройках камеры или программы удаленного доступа.
| Протокол | Порт |
|---|---|
| HTTP | 80 |
| RTSP | 554 |
После настройки IP-адреса и портов вам будет доступно удаленное видеонаблюдение с вашего компьютера или ноутбука.
Шаг 5: Создание аккаунта и настройка пароля
Для использования удаленного видеонаблюдения с компьютера или ноутбука вам необходимо создать аккаунт на платформе, предоставляющей данную услугу. Чтобы начать процесс создания аккаунта, следуйте инструкциям ниже:
|
Пример формы регистрации |
После завершения регистрации вы получите сообщение на указанный вами адрес электронной почты с подтверждением создания аккаунта. Чтобы войти в свой аккаунт, используйте ваш адрес электронной почты и пароль, указанный при регистрации.
Не забывайте хранить свой пароль в надежном месте и не сообщать его третьим лицам, чтобы обеспечить безопасность вашего аккаунта у удаленного видеонаблюдения.
Шаг 6: Прохождение процесса аутентификации
Для того чтобы пройти процесс аутентификации, необходимо выполнить следующие действия:
1. Введите логин и пароль
На странице администрирования видеокамеры введите ваш логин и пароль. Обычно они предоставляются вашим поставщиком услуги видеонаблюдения.
2. Установите безопасное соединение
После ввода логина и пароля, ваш компьютер или ноутбук установит безопасное соединение с видеокамерой. Это позволит вам получить доступ к видеофайлам и управлять параметрами наблюдения.
Важно помнить, что логин и пароль должны быть достаточно сильными, чтобы защитить данные от несанкционированного доступа. Рекомендуется использовать комбинацию строчных и прописных букв, цифр и специальных символов.
3. Запомните логин и пароль
После успешной аутентификации, рекомендуется запомнить ваш логин и пароль или сохранить их в надежном месте. Это поможет вам в будущем быстро получить доступ к системе удаленного видеонаблюдения.
Прохождение процесса аутентификации позволит вам безопасно использовать удаленное видеонаблюдение с компьютера или ноутбука. Будьте внимательны при вводе логина и пароля, используйте надежные комбинации символов и не раскрывайте свои учетные данные третьим лицам.
Шаг 7: Настройка мобильного доступа
После того, как вы успешно настроили удаленное видеонаблюдение с компьютера или ноутбука, можно приступить к настройке мобильного доступа. Это позволит вам просматривать видео с камер наблюдения с помощью смартфона или планшета, где бы вы ни находились.
Для начала, убедитесь, что ваши смартфон или планшет имеют доступ к интернету. Затем, в магазине приложений вашего устройства найдите и скачайте приложение для удаленного доступа к видеонаблюдению.
После установки приложения, откройте его и следуйте инструкциям по настройке. Вам может потребоваться ввести IP-адрес вашего компьютера или ноутбука, порт и учетные данные для входа (логин и пароль).
Обычно в приложении есть возможность добавлять несколько устройств для доступа к видеонаблюдению. Это позволяет вам просматривать видео с разных камер наблюдения одновременно.
После настройки мобильного доступа, вы сможете просматривать видео с камер наблюдения в режиме реального времени, а также просматривать записи, если ваше устройство поддерживает такую функцию.
Не забудьте установить пароль на приложение для обеспечения безопасности доступа к вашему видеонаблюдению.
Теперь вы готовы использовать удаленное видеонаблюдение с помощью смартфона или планшета. Наслаждайтесь просмотром видео с камер наблюдения в любое время и в любом месте!
Шаг 8: Проверка удаленного доступа
После всех предыдущих настроек важно убедиться, что удаленный доступ работает корректно. Для этого необходимо выполнить несколько шагов:
- Откройте браузер на компьютере или ноутбуке, на котором были произведены все настройки.
- В адресной строке браузера введите адрес вашей камеры или системы видеонаблюдения. Этот адрес вы должны были получить от вашего провайдера услуг видеонаблюдения.
- Если все настройки выполнены правильно, вы должны увидеть страницу входа в систему видеонаблюдения.
- Введите логин и пароль для доступа к системе.
- После успешного входа вы должны увидеть видеострим с ваших камер.
Если вы видите видеострим и можете управлять камерами удаленно, значит, удаленный доступ работает корректно. Если что-то не работает, необходимо перепроверить все настройки согласно предыдущим шагам.