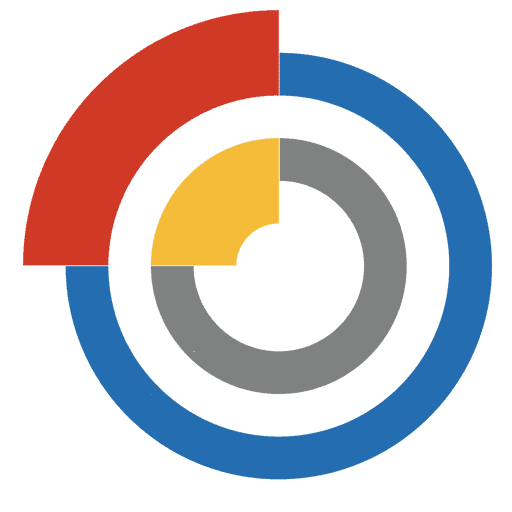Как подключить микрофон к видеокамере?
Видеоконтент становится все популярнее, и улучшить звук важно не только для профессиональных камерменов и видеоблогеров, но и для обычных людей, которые хотят записывать качественные видеоролики. Встроенные микрофоны в большинстве видеокамер не всегда обеспечивают чистое и четкое звучание. Чтобы получить наилучшее качество звука, необходимо подключить внешний микрофон.
Шаг 1: Выбор микрофона
Перед покупкой микрофона для вашей видеокамеры, обратите внимание на несколько ключевых факторов. Убедитесь, что микрофон совместим с вашей видеокамерой, имеет подходящее крепление и длину кабеля для ваших нужд. Определитесь с типом микрофона: направленный, петличный или микрофон-пушка, чтобы правильно передать звук в разных ситуациях.
Шаг 2: Подключение микрофона
Сначала убедитесь, что ваша видеокамера выключена. Затем найдите вход для микрофона на вашей видеокамере, обычно это разъем, помеченный символом микрофона. Вставьте коннектор микрофона в этот разъем. Если у вашего микрофона есть переключатель “выключено/включено”, установите его в положение “включено”.
Шаг 3: Проверка подключения
После подключения микрофона включите видеокамеру и проверьте звук. Убедитесь, что звук записывается и воспроизводится четко и громко. Если звук каким-то образом искажен или слабый, возможно, вам потребуется проверить подключение или проконсультироваться с профессионалами.
Следуя этой пошаговой инструкции, вы сможете правильно подключить микрофон к вашей видеокамере и улучшить качество звука в ваших видеороликах. Помните, что хороший звук важен не меньше, чем качество видео, поэтому инвестирование во внешний микрофон стоит вашего внимания и средств.
Подключение микрофона к видеокамере
Для получения качественного звука при съемке видео необходимо правильно подключить микрофон к видеокамере. В данной инструкции представлен пошаговый алгоритм выполнения этой процедуры.
- Проверьте наличие разъема для подключения внешнего микрофона на вашей видеокамере. Обычно такой разъем находится сбоку или снизу корпуса.
- Ознакомьтесь с типом разъема микрофона и проверьте, подходит ли ваш микрофон для подключения к видеокамере.
- Подключите микрофон к видеокамере, вставив его разъем в соответствующий разъем на корпусе камеры.
- Убедитесь, что микрофон надежно закреплен и не имеет свободного зазора. Это важно, чтобы избежать паразитных шумов при съемке.
- Включите видеокамеру и перейдите в меню настроек. Найдите раздел, отвечающий за работу с внешним микрофоном.
- Выберите режим работы микрофона: автоматический или ручной. В автоматическом режиме камера сама контролирует уровень звука, а в ручном режиме вы можете регулировать уровень звука вручную.
- Настройте уровень громкости микрофона с помощью регулятора уровня звука на самом микрофоне или в меню настроек видеокамеры.
- Проверьте работу микрофона, сделав тестовую запись звука на видеокамеру. Слушайте запись и убедитесь, что звук передается четко и без искажений.
После выполнения всех этих шагов, микрофон будет успешно подключен к видеокамере и готов к использованию. Теперь вы сможете записывать видео с высоким качеством звука.
Выбор подходящего микрофона
Для начала следует определить, какую роль играет микрофон в видеопроекте. Если ваша цель – запись интервью или разговоров, рекомендуется использовать направленные микрофоны. Они будут собирать звук с определенной стороны и уменьшать фоновый шум.
Если же вам нужно записывать звук на расстоянии от камеры, то лучшим вариантом будет использование беспроводного микрофона. Он позволит вам быть свободными в движениях и записывать звук с дистанции.
Также важно учесть, где будет проводиться съемка и какие условия будут вокруг. Если съемка будет проходить в помещении, то можно использовать микрофоны с навесными передатчиками, которые будут подключаться к видеокамере. Если же съемка будет на открытом воздухе, то лучше выбрать беспроводной микрофон с встроенной антенной для лучшего сигнала.
| Тип микрофона | Преимущества | Недостатки |
|---|---|---|
| Динамический | Высокая надежность, невысокая цена | Низкая чувствительность, больший вес |
| Помещения | Высокая качество звука, низкий уровень шума | Высокая цена, большой размер |
| Петличка | Удобство в использовании, маленький размер | Высокие затраты, большая чувствительность к шумам |
Не забывайте также о бюджете, который вы готовы потратить на микрофон. Дешевые микрофоны могут иметь ограниченный функционал или низкое качество звука. Рекомендуется инвестировать в качественный микрофон, чтобы получить наилучшее звуковое качество.
И наконец, перед покупкой микрофона, обязательно ознакомьтесь с отзывами и рекомендациями других пользователей, чтобы выбрать наиболее подходящую модель для вас.
Проверка совместимости
Перед подключением микрофона к видеокамере необходимо убедиться в их совместимости. Проверьте, поддерживает ли ваша видеокамера подключение внешнего микрофона. Обычно на корпусе видеокамеры имеется разъем, обозначенный как “вход для микрофона” или “аудио вход”. Убедитесь, что у вас есть соответствующий разъем на видеокамере перед покупкой микрофона, чтобы они могли быть подключены вместе.
Примечание: Некоторые старые модели видеокамер не имеют встроенного разъема для микрофона и не поддерживают подключение внешнего микрофона. Если у вас такая видеокамера, вам придется искать альтернативные способы улучшить звук во время съемки.
Подключение микрофона через разъем
Чтобы правильно подключить микрофон к видеокамере через разъем, следуйте этой пошаговой инструкции:
- Перед началом подключения убедитесь, что видеокамера выключена и отключена от источника питания.
- Найдите на видеокамере разъем для подключения внешнего микрофона. Обычно он обозначен значком микрофона.
- Возьмите микрофон и найдите его штекер. Убедитесь, что штекер соответствует разъему на видеокамере (обычно это штекер 3,5 мм).
- Аккуратно вставьте штекер микрофона в разъем видеокамеры. Убедитесь, что он полностью вошел в разъем.
- Если на микрофоне есть выключатель или регулятор громкости, установите их в нужное положение.
- Проверьте, что микрофон надежно подключен и не шатается. Если нужно, закрепите его дополнительно с помощью специальных крепежных элементов.
- После подключения микрофона включите видеокамеру и проверьте работу звука. Не забудьте проверить уровень громкости и наличие помех.
При правильном подключении микрофона через разъем видеокамеры, вы сможете записывать качественный звук с внешнего источника и улучшить общее качество видеороликов.
Беспроводное подключение микрофона
Во-первых, для беспроводного подключения микрофона необходимо иметь специальное оборудование, включающее в себя приемник и передатчик. Приемник подключается к видеокамере, а передатчик к микрофону.
Во-вторых, перед использованием беспроводного микрофона необходимо настроить соединение между приемником и передатчиком. Для этого следует следовать инструкциям, прилагаемым к оборудованию. Обычно настройка сводится к синхронизации приемника и передатчика, чтобы они работали на одной частоте.
После настройки соединения, можно приступать к использованию беспроводного микрофона. Перед началом съемки необходимо проверить его работоспособность и качество записи звука. При необходимости можно сделать несколько пробных записей и прослушать результаты.
Иногда возникают проблемы с беспроводным подключением микрофона, такие как помехи или потеря сигнала. Чтобы избежать таких проблем, рекомендуется выбирать качественное оборудование и настраивать его правильно. Также стоит учитывать окружающую обстановку и сигналы от других устройств, которые могут влиять на качество связи.
В итоге, беспроводное подключение микрофона позволяет сделать видеосъемку более удобной и профессиональной. Правильная настройка и использование беспроводного микрофона помогут получить чистый и качественный звук в видео.
Настройка уровня записи
После подключения микрофона к видеокамере необходимо настроить уровень записи, чтобы обеспечить четкое и качественное звучание. Процесс настройки уровня записи может незначительно отличаться в зависимости от модели видеокамеры, однако в основном он представляет собой следующие шаги:
1. Включите видеокамеру и перейдите в меню настроек. Обычно кнопка меню находится на корпусе камеры или на экране управления.
2. Найдите настройки аудио и выберите пункт “Уровень записи” или “Громкость микрофона”. Обратите внимание, что название пункта может отличаться в зависимости от производителя видеокамеры.
3. Используйте регулятор или кнопки на видеокамере, чтобы установить желаемый уровень записи. Рекомендуется начинать с низкого уровня и постепенно увеличивать его до тех пор, пока звук не станет достаточно громким и четким.
4. Проверьте уровень записи, используя микрофон и воспроизводя записанный звук на видеокамере или подключив ее к внешнему аудиоустройству, например, наушникам или колонкам.
5. Если звук на записи недостаточно громкий или искаженный, попробуйте изменить уровень записи снова. Экспериментируйте с разными значениями, пока не достигнете желаемого результата.
Правильная настройка уровня записи поможет обеспечить качественное звучание в видео и зафиксировать все необходимые звуковые детали. Будьте внимательны и терпеливы при настройке уровня записи, чтобы получить наилучший результат.
Проверка качества звука
После того, как вы подключили микрофон к видеокамере, важно убедиться в том, что качество звука находится на должном уровне. Ведь даже самое качественное видео может быть испорчено плохим звуком.
Для проверки качества звука можно выполнить несколько простых действий. Включите видеокамеру и запустите запись. Затем произнесите несколько фраз в микрофон, громко и четко выговаривая каждую из них. После окончания записи прослушайте полученный звук.
Обратите внимание на следующие моменты:
- Четкость и понятность звука: проверьте, что все слова слышны и различимы, без шумов и помех.
- Уровень громкости: удостоверьтесь, что звук не слишком тихий или громкий.
- Отсутствие эха: убедитесь, что звук не отражается и не создает эхо.
Если заметите какие-либо проблемы с качеством звука, то возможно вам потребуется переподключить микрофон или изменить его настройки на видеокамере. Повторите проверку, пока не достигнете желаемого качества звука.
После успешной проверки качества звука вы можете быть уверены, что ваша видеозапись будет сопровождаться чистым и понятным аудио.
Проверка синхронизации изображения и звука
После того, как микрофон подключен к видеокамере, необходимо убедиться, что изображение и звук воспроизводятся синхронно. Для этого можно провести небольшую проверку:
1. Запустите видеокамеру и убедитесь, что она находится в режиме записи.
2. Произнесите несколько фраз или шумов рядом с микрофоном, чтобы записать звуковую дорожку.
3. Воспроизведите записанное видео и одновременно слушайте звук через наушники или динамики.
4. Обратите внимание на то, что изображение на экране и звук должны быть синхронизированы. Если звук не совпадает с движениями губ или другими действиями на видео, необходимо произвести дополнительные настройки.
5. Остановите воспроизведение и проведите проверку снова, если необходимо поправить настройки.
6. Если синхронизация изображения и звука все-таки остается неправильной, обратитесь к руководству пользователя вашей видеокамеры или посмотрите видеоуроки для получения более подробной информации.
Проверка синхронизации изображения и звука необходима для того, чтобы гарантировать правильное воспроизведение звука вместе с видео. Это особенно важно при создании видеоматериалов, где качество звука имеет большое значение.
 | Важно помнить, что качество звука напрямую зависит от качества микрофона и его правильного подключения к видеокамере. Если звук все равно не синхронизирован с изображением, возможно потребуется приобрести более качественный микрофон или уточнить спецификации вашей видеокамеры. |
Обзор настроек звука в видеоредакторах
При работе с видеоредакторами необходимо уделить внимание настройкам звука, чтобы обеспечить качественное звуковое сопровождение вашего видеоматериала. Ниже приведен обзор основных настроек звука, которые вы можете встретить в видеоредакторах.
1. Громкость звука: данная настройка позволяет изменить громкость звука видеофайла. Вы можете увеличить или уменьшить громкость, чтобы достичь желаемого звукового эффекта.
2. Баланс звука: эта настройка позволяет изменить баланс между левым и правым каналами звука. Вы можете перемещать слайдер влево или вправо, чтобы установить желаемое соотношение звука в левом и правом каналах.
3. Эквалайзер: эквалайзер предоставляет возможность регулировать частотный спектр звука. Вы можете изменять уровень басов, средних и высоких частот, чтобы достичь желаемого звукового баланса.
4. Шумоподавление: данная настройка позволяет снизить уровень фонового шума в звуковой дорожке. Вы можете установить желаемую интенсивность шумоподавления, чтобы сделать звук более чистым и четким.
Это лишь некоторые из основных настроек звука, которые могут быть доступны в видеоредакторах. При работе с звуком рекомендуется экспериментировать с различными настройками и прослушивать результат для достижения наилучшего звукового качества.
Примечание: для редактирования звука в видеоредакторах может потребоваться дополнительный аудиоинтерфейс или звуковая карта для подключения микрофона и мониторинга звука.