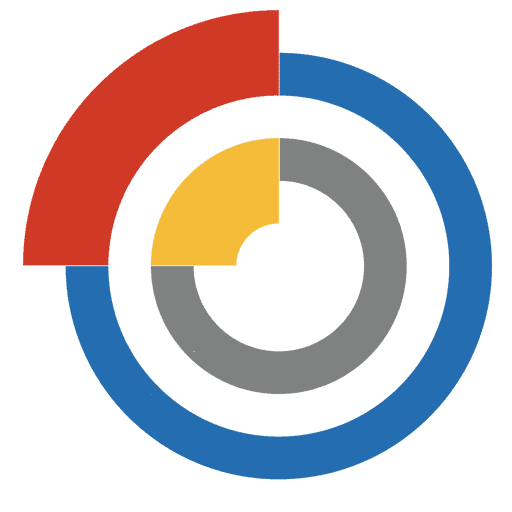Как подключить камеру к Wi-Fi?
Беспроводное соединение Wi-Fi стало неотъемлемой частью нашей повседневной жизни. Теперь вы можете подключить камеру к домашней Wi-Fi сети и иметь доступ к видеонаблюдению прямо с вашего смартфона или компьютера, даже находясь вдали от дома. Здесь вы найдете подробную инструкцию о том, как подключить камеру по Wi-Fi всего за несколько простых шагов.
Шаг 1: Проверьте совместимость
Прежде чем приступить к настройке, убедитесь, что ваша камера поддерживает беспроводное подключение Wi-Fi. Большинство современных камер оснащены этой функцией, но все же стоит убедиться.
Шаг 2: Подключите камеру к питанию
Подключите камеру к источнику питания с помощью прилагаемого кабеля. Обычно в комплекте поставки имеются адаптеры питания и кабели, которые позволяют вам легко подключить камеру к розетке.
Шаг 3: Установите мобильное приложение
Теперь вам необходимо установить мобильное приложение для управления камерой. Найдите приложение в соответствующем магазине приложений на вашем смартфоне или планшете. Обычно производитель камеры предлагает свое собственное приложение, которое позволяет вам легко настроить и управлять камерой через Wi-Fi.
Шаг 4: Подключение к Wi-Fi
Теперь, когда у вас есть установленное мобильное приложение, откройте его и следуйте инструкциям для подключения камеры к сети Wi-Fi. Обычно вам потребуется ввести имя и пароль Wi-Fi сети, чтобы установить соединение.
Шаг 5: Проверьте подключение
После завершения процесса настройки, вы должны убедиться, что камера успешно подключена к сети Wi-Fi. Попробуйте открыть мобильное приложение на своем смартфоне и проверьте, отображается ли видеопоток с камеры. Если все работает правильно, вы готовы пользоваться камерой по Wi-Fi.
Теперь вы готовы подключить и использовать камеру по Wi-Fi! Следуя приведенной выше подробной инструкции, вы сможете подключить камеру к домашней Wi-Fi сети и наслаждаться возможностями видеонаблюдения в любое время и в любом месте. Не забудьте проверить настройки безопасности в приложении, чтобы обеспечить защиту своих данных и конфиденциальности.
Шаги по подключению камеры по Wi-Fi
Для успешного подключения камеры по Wi-Fi вам потребуется выполнить несколько простых шагов:
| Шаг 1: | Скачайте мобильное приложение для управления камерой на свой смартфон или планшет. |
| Шаг 2: | Убедитесь, что ваша камера и устройство, на котором установлено приложение, находятся в зоне действия Wi-Fi сети. |
| Шаг 3: | Включите камеру и найдите кнопку Wi-Fi на ней. Нажмите на нее и удерживайте несколько секунд, пока не загорится индикатор Wi-Fi. |
| Шаг 4: | Откройте на своем устройстве приложение и найдите раздел “Настройки Wi-Fi”. |
| Шаг 5: | Выберите в списке доступных Wi-Fi сетей сеть, которую создала камера. Обычно она будет иметь название, указанное на корпусе камеры или в ее инструкции. |
| Шаг 6: | Введите пароль, если это требуется, чтобы подключиться к Wi-Fi сети камеры. |
| Шаг 7: | Подождите, пока ваше устройство установит соединение с камерой. Обычно этот процесс занимает несколько секунд. |
| Шаг 8: | Откройте приложение и наслаждайтесь просмотром видео с камеры в режиме реального времени через Wi-Fi. |
Подключение камеры по Wi-Fi дает вам возможность контролировать и записывать видео с камеры в любое время и в любом месте, где есть доступ к интернету.
Подготовка камеры
Перед тем, как подключить камеру по Wi-Fi, необходимо выполнить несколько предварительных шагов.
1. Проверьте наличие источника питания. Убедитесь, что камера подключена к электросети и имеет достаточный заряд аккумулятора (если есть).
2. Проведите инспекцию камеры. Убедитесь, что камера находится в исправном состоянии и не имеет физических повреждений. Если вы обнаружите какие-либо проблемы, необходимо решить их перед подключением.
3. Запомните Wi-Fi имя и пароль. Перед тем, как приступить к подключению, убедитесь, что вы знаете имя и пароль Wi-Fi сети, к которой вы хотите подключить камеру. Эта информация потребуется в процессе настройки.
4. Установите приложение. Для удобного управления камерой через Wi-Fi, необходимо установить на свой смартфон или планшет соответствующее приложение от производителя камеры. Это приложение позволит вам просматривать изображение с камеры, управлять настройками и выполнять другие функции.
Подготовка камеры перед подключением по Wi-Fi поможет избежать проблем и обеспечит более стабильное и надежное подключение.
Проверка совместимости
Перед тем, как начать процедуру подключения камеры по Wi-Fi, необходимо убедиться в ее совместимости с данной технологией. Для этого требуется выполнить несколько простых шагов:
- Узнайте модель вашей камеры и проверьте ее спецификации на наличие поддержки Wi-Fi.
- Проверьте список поддерживаемых операционных систем камеры. Обратите внимание, что Wi-Fi может быть доступен только для определенных версий операционной системы.
- Уточните информацию о совместимости Wi-Fi-стандартов. Большинство камер поддерживают стандарты Wi-Fi, такие как 802.11b/g/n. Однако следует проверить, поддерживает ли ваша камера тот же стандарт, что и ваш маршрутизатор.
- Потребуется наличие беспроводного маршрутизатора с включенной функцией Wi-Fi.
Если ваша камера удовлетворяет всем указанным требованиям, то она совместима с Wi-Fi, и вы можете приступать к процедуре подключения.
| Модель камеры | Операционная система | Wi-Fi-стандарт |
|---|---|---|
| Камера A | Windows 10, macOS | 802.11b/g/n |
| Камера B | iOS, Android | 802.11ac |
| Камера C | Windows 7, Linux | 802.11b/g |
Убедившись в совместимости вашей камеры с Wi-Fi, вы готовы приступить к настройке подключения. Вам потребуется выполнить ряд дополнительных шагов, о которых будет рассказано в следующем разделе.
Установка приложения
1. Откройте App Store на вашем устройстве iPhone или iPad.
2. Введите в поисковой строке название приложения, которое сопровождает вашу камеру. Например, “CameraConnect”.
3. Нажмите на кнопку “Установить” рядом с выбранным приложением.
4. Подождите, пока приложение загрузится и установится на ваше устройство.
5. После установки приложения, найдите его на главном экране вашего устройства и нажмите на его значок для запуска.
6. При первом запуске приложения, вам будет предложено выполнить настройки подключения камеры. Следуйте указаниям на экране, чтобы установить соединение с вашей камерой по Wi-Fi.
7. Если у вас уже есть настройки Wi-Fi для вашей камеры, вам может быть предложено ввести данные Wi-Fi сети, чтобы установить соединение.
8. После успешного подключения, вы сможете использовать приложение для управления камерой, просмотра, записи и передачи видео и фотографий.
Создание учетной записи
Перед подключением камеры по Wi-Fi требуется создать учетную запись на сайте производителя камеры или через мобильное приложение. Вот пошаговая инструкция:
- Откройте сайт производителя камеры или скачайте мобильное приложение.
- Нажмите на кнопку “Регистрация” или “Создать аккаунт”.
- Заполните все необходимые поля в форме регистрации: имя, фамилию, адрес электронной почты и пароль.
- Придумайте надежный пароль, состоящий из букв, цифр и специальных символов.
- Нажмите на кнопку “Зарегистрироваться” или “Создать аккаунт” для завершения регистрации.
- Получите подтверждение регистрации на указанную вами электронную почту.
- Нажмите на ссылку в письме-подтверждении, чтобы активировать вашу учетную запись.
После создания учетной записи вы сможете использовать ее для подключения камеры по Wi-Fi и настраивать ее функции через веб-интерфейс или мобильное приложение.
Подключение к Wi-Fi
Для подключения камеры по Wi-Fi необходимо выполнить несколько простых шагов.
Шаг 1: Установка приложения
Сначала вам необходимо установить специальное приложение на свой мобильный телефон или планшет. Приложение обычно называется “Умный дом” или “IP Камера” и может быть найдено в официальном магазине приложений вашей операционной системы.
Шаг 2: Подключение к Wi-Fi
После установки приложения вам нужно будет подключить камеру к Wi-Fi сети. Для этого откройте приложение, найдите раздел “Настройки” или “Управление устройствами” и выберите опцию “Добавить устройство”. Введите данные вашей Wi-Fi сети, включая имя сети (SSID) и пароль. Нажмите кнопку “Подключить” или “Готово”.
Шаг 3: Подключение камеры
После успешного подключения к Wi-Fi сети, приложение автоматически должно обнаружить камеру. Приложение может потребовать ввести уникальный номер камеры или выполнить другие действия для завершения процесса подключения.
Шаг 4: Проверка подключения
После завершения установки, проверьте, что камера подключена к Wi-Fi сети. Для этого откройте приложение и найдите раздел “Мои устройства” или “Камеры”. Вы должны увидеть список подключенных камер с информацией о их статусе подключения.
Поздравляю! Теперь ваша камера успешно подключена к Wi-Fi и готова к использованию.
Настройка камеры
Прежде чем подключить камеру по Wi-Fi, необходимо выполнить настройку устройства. Для этого следуйте инструкциям ниже:
- Установите приложение на свой мобильный телефон или планшет. Скачайте его из официального магазина приложений, указанного в инструкции к вашей камере.
- Запустите приложение и зарегистрируйтесь в нем, следуя указаниям на экране. Обычно для регистрации требуется создать аккаунт, указав свой электронный адрес и создав пароль.
- Подключите камеру к сети питания и дождитесь, пока она загрузится. Обычно индикатор питания начинает мигать или гореть постоянно при успешном подключении.
- Настройте Wi-Fi соединение камеры с помощью приложения. В приложении найдите раздел настроек и выберите опцию “Wi-Fi настройки” или что-то похожее. Следуйте указаниям приложения, чтобы подключить камеру к вашей домашней Wi-Fi сети.
- После установки Wi-Fi соединения у вас появится возможность просматривать видео с камеры в реальном времени через приложение на вашем мобильном устройстве. Проверьте работу камеры, проверив просмотр видео в приложении.
Теперь вы успешно настроили камеру и можете использовать ее по Wi-Fi. Не забудьте записать данные для входа в приложение и сохранить их в безопасном месте.
Размещение камеры
Правильное размещение камеры играет важную роль в обеспечении безопасности и эффективной работы. Вот несколько рекомендаций:
- Выберите место, которое покрывает нужный участок и обеспечивает наилучший обзор. Расположите камеру так, чтобы она видела ключевые зоны, входы и выходы.
- Убедитесь, что камера установлена на устойчивом и надежном месте. При необходимости используйте крепления и подставки, чтобы удерживать камеру на месте в любых погодных условиях.
- Избегайте размещения камеры вблизи препятствий, которые могут блокировать обзор. Например, если вы установите камеру позади деревьев или кустов, они могут затруднить видимость.
- Постарайтесь избегать прямого попадания солнечного света в объектив камеры, так как это может привести к искажению изображения.
- Проверьте, нет ли источников света или отражений, которые могут мешать работе камеры. Например, не размещайте камеру напротив окна или других источников яркого света.
- Если камера работает на батареях, убедитесь, что она находится в зоне действия Wi-Fi сети. В случае использования проводного подключения, учитывайте длину кабеля.
Следуя этим рекомендациям, вы сможете правильно разместить камеру и получить наилучшие результаты от вашей системы видеонаблюдения.
Проверка подключения
После того, как вы успешно настроили подключение камеры по Wi-Fi, необходимо проверить, действительно ли оно работает. Для этого используйте следующую инструкцию:
- Откройте приложение для просмотра видеопотока с камеры на вашем устройстве.
- Выберите камеру, которую вы хотите проверить, и нажмите на нее.
- Дождитесь загрузки видеопотока с камеры.
- Убедитесь, что изображение отображается и передается без проблем.
- Проверьте наличие звука, если ваша камера поддерживает аудиофункцию.
В случае, если вы обнаружите проблемы с подключением, проверьте следующие варианты:
- Убедитесь, что ваше устройство находится в диапазоне действия Wi-Fi сети, с которой вы пытаетесь подключить камеру.
- Проверьте настройки Wi-Fi сети и убедитесь, что пароль и другие параметры введены правильно.
- Если возникают проблемы с одной определенной камерой, попробуйте перезапустить ее или сбросить настройки.
- Установите более надежный канал Wi-Fi, чтобы устранить возможные помехи.
- Обновите программное обеспечение камеры до последней версии.
Если все проверки не дали результатов и проблема не устраняется, обратитесь в службу поддержки производителя камеры для получения дополнительной помощи.