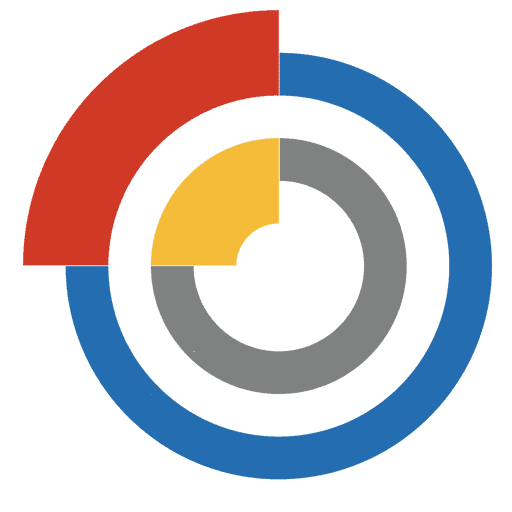Как настроить удаленный просмотр на телефон с видеокамеры
В наше время мы все чаще хотим иметь доступ ко всему, что происходит вокруг нас в режиме реального времени. Отслеживать безопасность дома или наблюдать за животными можно с помощью удаленного просмотра с видеокамеры. Это очень полезная возможность, которая позволяет не только видеть, что происходит в вашем отсутствии, но и чувствовать себя спокойно и защищенным.
В этой статье мы подробно рассмотрим, как настроить удаленный просмотр на телефон с видеокамеры. Мы предоставим пошаговую инструкцию, которая поможет вам без труда освоить этот процесс. Независимо от того, имеете ли вы опыт использования камеры наблюдения или только начинаете изучать это направление, вы сможете легко настроить удаленный просмотр на своем мобильном устройстве.
Прежде чем приступить к настройке, есть несколько вещей, которые следует проверить и подготовить. Во-первых, убедитесь, что ваша видеокамера подключена к сети питания и работает исправно. Во-вторых, убедитесь, что у вас на телефоне установлено приложение для удаленного просмотра, совместимое с вашей видеокамерой. В-третьих, проверьте, что у вас есть доступ к интернету, чтобы установить соединение между камерой и телефоном.
Выбор подходящей видеокамеры
Перед настройкой удаленного просмотра на телефоне с видеокамеры, важно выбрать подходящую модель. Ниже приведена таблица с описанием основных характеристик видеокамер, которые следует учесть при выборе:
| Характеристика | Описание |
|---|---|
| Разрешение | Чем выше разрешение, тем более четкое изображение можно получить на телефоне. Рекомендуется выбирать видеокамеры с разрешением не менее 1080p. |
| Угол обзора | Угол обзора определяет, какую площадь будет видеть видеокамера. Чем шире угол обзора, тем больше области будет покрыто. Рекомендуется выбирать видеокамеры с углом обзора более 100 градусов. |
| Ночное видение | Если вам важно видеть, что происходит в темное время суток, выбирайте видеокамеры с функцией ночного видения. Она позволяет получать четкое изображение даже при низком освещении. |
| Доступ к интернету | Видеокамера должна иметь возможность подключения к Интернету, чтобы можно было настроить удаленный доступ и просмотр на телефоне. Рекомендуется выбирать видеокамеры с Wi-Fi или Ethernet подключением. |
При выборе видеокамеры также следует учитывать бренд, качество съемки, наличие функции двустороннего аудио, защиту от пыли и влаги и другие факторы, в зависимости от ваших индивидуальных потребностей и предпочтений.
Загрузка и установка необходимого приложения
Чтобы настроить удаленный просмотр на телефоне с видеокамеры, вам потребуется загрузить и установить специальное приложение на ваше мобильное устройство. Следуйте инструкциям ниже:
Шаг 1: Откройте магазин приложений на вашем телефоне. Если у вас устройство на базе iOS, найдите App Store и если на базе Android, найдите Google Play Store.
Шаг 2: Введите название приложения в поисковой строке магазина приложений. Укажите название приложения, которое было указано в инструкциях или рекомендовано производителем видеокамеры.
Шаг 3: Найдите нужное приложение в результате поиска и нажмите на него, чтобы открыть страницу с информацией.
Шаг 4: На странице приложения нажмите на кнопку “Установить” или “Скачать”. Вам может потребоваться войти в свою учетную запись магазина приложений, чтобы начать скачивание и установку.
Шаг 5: Дождитесь завершения загрузки и установки приложения. В этот момент приложение появится на главном экране вашего устройства.
Шаг 6: Откройте установленное приложение и следуйте инструкциям по настройке удаленного просмотра. Обычно вам потребуется ввести информацию о вашей видеокамере, такую как IP-адрес, порт, имя пользователя и пароль.
После завершения настройки вы сможете удаленно просматривать видеопоток с вашей видеокамеры на телефоне через установленное приложение.
Подключение видеокамеры к Wi-Fi сети
Для удаленного просмотра видеокамеры с вашего телефона необходимо сначала подключить ее к Wi-Fi сети. В этом разделе мы расскажем, как выполнить данную процедуру.
Шаги для подключения видеокамеры к Wi-Fi сети:
| Шаг 1: | Убедитесь, что видеокамера включена и находится в зоне действия Wi-Fi сети. |
| Шаг 2: | На вашем телефоне откройте настройки Wi-Fi и найдите доступные сети. |
| Шаг 3: | Выберите сеть, к которой вы хотите подключить видеокамеру, и введите пароль, если требуется. |
| Шаг 4: | Подождите, пока видеокамера установит соединение с выбранной Wi-Fi сетью. |
| Шаг 5: | Проверьте подключение, открытую на вашем телефоне приложение для удаленного просмотра и убедитесь, что видеокамера успешно подключена к Wi-Fi сети. |
Теперь видеокамера готова к удаленному просмотру с вашего телефона через Wi-Fi сеть. Продолжайте чтение нашей инструкции, чтобы узнать, как настроить приложение для удаленного просмотра и начать просматривать видео с видеокамеры на вашем устройстве.
Создание аккаунта в приложении
Для того чтобы настроить удаленный просмотр на телефоне с видеокамеры, сначала необходимо создать аккаунт в приложении. Вот пошаговая инструкция:
- Запустите приложение на своем телефоне.
- Нажмите на кнопку “Регистрация” или “Создать аккаунт”.
- Введите свое имя и фамилию в соответствующие поля.
- Укажите свой действующий адрес электронной почты.
- Придумайте и введите надежный пароль для своего аккаунта.
- Повторите пароль для подтверждения правильности ввода.
- Нажмите на кнопку “Зарегистрироваться” или “Создать аккаунт”.
После завершения этих шагов вы успешно создадите свой аккаунт в приложении и сможете приступить к настройке удаленного просмотра с видеокамеры. Важно помнить свои данные для последующего входа в систему и сохранить их в надежном месте.
Добавление видеокамеры в приложение
Чтобы настроить удаленный просмотр с вашей видеокамеры на телефоне, вам необходимо добавить ее в специальное приложение. Следуя приведенным ниже инструкциям, вы сможете легко выполнить эту задачу:
- Скачайте на ваш телефон приложение для удаленного просмотра видеокамеры. Обычно такие приложения доступны в App Store или Google Play Store.
- Установите приложение на вашем телефоне.
- Запустите приложение и выполните регистрацию или вход с вашими учетными данными, если это требуется.
- В приложении найдите раздел “Добавить камеру” или аналогичную функцию.
- Введите необходимую информацию о вашей видеокамере, такую как IP-адрес или серийный номер. Эту информацию можно найти на устройстве или в его документации.
- Нажмите кнопку “Добавить” или аналогичную, чтобы завершить процесс добавления видеокамеры в приложение.
После завершения этих шагов ваша видеокамера будет добавлена в приложение и вы сможете просматривать ее удаленно на своем телефоне.
Настройка удаленного доступа
После установки видеокамеры на вашем телефоне, вам необходимо выполнить несколько шагов для настройки удаленного доступа:
- Убедитесь, что ваш телефон имеет доступ к Интернету.
- Установите приложение для удаленного просмотра с видеокамеры с помощью App Store или Google Play Store.
- Откройте приложение и выполните вход в вашу учетную запись или зарегистрируйтесь, если у вас еще нет аккаунта.
- Выберите опцию “Добавить устройство” или аналогичную в зависимости от приложения.
- Сканируйте QR-код или введите уникальный идентификатор вашей видеокамеры.
- Следуйте инструкциям на экране для завершения процесса настройки.
После завершения настройки вы сможете удаленно просматривать видео с вашей видеокамеры на телефоне в любое время и из любой точки мира.
Настройка оповещений на мобильном устройстве
Для начала настройки оповещений на мобильном устройстве необходимо открыть приложение для удаленного просмотра и перейти в настройки уведомлений. Далее следуйте инструкциям для вашего конкретного приложения.
После открытия настроек уведомлений выберите тип событий, о которых вы хотите получать оповещения. Обычно в списке доступных событий есть такие пункты, как движение, звук, обнаружение лиц, тревога и т. д.
Для каждого типа события установите параметры оповещений, такие как звуковое оповещение, вибрация, длительность сигнала и другие настройки. Подумайте о вашем режиме работы и настройте оповещения, чтобы они не прерывали вашу деятельность, но при этом вы могли своевременно отреагировать на важные события.
Также убедитесь, что приложение имеет доступ к уведомлениям в настройках вашего мобильного устройства. Для этого откройте настройки уведомлений на телефоне и удостоверьтесь, что приложению разрешено отправлять оповещения.
После завершения настройки оповещений на мобильном устройстве, сохраните изменения и закройте настройки. Теперь вы будете получать оповещения на вашем телефоне о событиях, происходящих в области наблюдения.
Не забывайте проверять работу оповещений, проводя тестовые события перед тем, как полностью полагаться на них. Убедитесь, что вы получаете оповещения в течение нескольких секунд после возникновения события.
Настройка оповещений на мобильном устройстве позволит вам быть в курсе происходящего в области наблюдения и реагировать оперативно, гарантируя безопасность и комфорт вам и вашим близким.
Тестирование удаленного просмотра на телефоне
После настройки удаленного просмотра на телефоне, важно проверить его работоспособность. Предлагаем следующие шаги для тестирования:
- Убедитесь, что у вас есть доступ к интернету на телефоне.
- Откройте приложение для удаленного просмотра на вашем телефоне.
- Введите данные пользователей или учетные данные, которые вы использовали при настройке.
- Нажмите на кнопку “Войти” или “Подключиться”.
- Дождитесь, пока приложение установит соединение с видеокамерой.
- После успешного подключения вы должны увидеть изображение с видеокамеры на экране вашего телефона.
- Проверьте, что вы можете управлять видеокамерой через приложение:
- Попробуйте изменить ориентацию камеры (например, повернуть ее вправо или влево).
- Проверьте, что вы можете увеличивать и уменьшать масштаб изображения.
- Проверьте, что вы можете включать и выключать режим ночного видения, если видеокамера поддерживает такую функцию.
- Проверьте, что вы можете просматривать записи, если видеокамера поддерживает функцию записи.
- Если все функции работают корректно, поздравляю! Теперь вы можете удаленно просматривать видео с вашей камеры на вашем телефоне!
- Если у вас возникли проблемы или вы не можете подключиться к видеокамере, рекомендуется проверить следующее:
- Убедитесь, что ваш телефон подключен к интернету и имеет достаточно сильный сигнал Wi-Fi.
- Проверьте правильность введенных учетных данных (имя пользователя и пароль).
- Проверьте настройки подключения на видеокамере и убедитесь, что они соответствуют настройкам на вашем телефоне.
- Перезагрузите оборудование (телефон и видеокамеру) и повторите попытку подключения.
- Если проблема не устранена, обратитесь в службу поддержки производителя видеокамеры для получения дополнительной помощи.
Тестирование удаленного просмотра на телефоне поможет убедиться в правильной настройке и функционировании приложения для просмотра видео с видеокамеры на вашем мобильном устройстве.