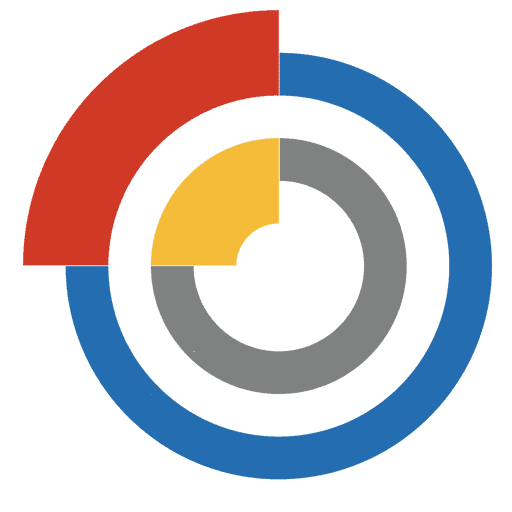Автономная IP-камера: настройка видеонаблюдения
Автономная IP-камера – это устройство, которое оснащено специальным программным обеспечением и позволяет настраивать видеонаблюдение в автономном режиме. Такая камера может быть полезной во многих ситуациях, где нет доступа к централизованной видеокамерной системе или необходима дополнительная безопасность. В данной статье мы расскажем вам все, что нужно знать о настройке и использовании автономной IP-камеры.
Для начала следует понять, что такое IP-камера. IP-камера – это сетевая видеокамера, которая передает видео и звук в сеть посредством Интернета. Главное преимущество таких камер в том, что они обладают собственным IP-адресом, что позволяет осуществлять удаленный просмотр видео и его запись. Для настройки автономной IP-камеры нужно выполнить ряд шагов, чтобы получить стабильную работу и максимальную эффективность.
Подключение и настройка автономной IP-камеры может быть непростой задачей, но с нашими рекомендациями вы справитесь! Во-первых, перед покупкой камеры нужно определить требования и цели видеонаблюдения. Стоит подумать о таких факторах, как место установки камеры, площадь обзора, требуемое разрешение и качество видео. Важно также учесть возможность обнаружения движения, записи видео на сервер или на флеш-накопитель, а также доступность удаленного просмотра.
Автономная IP-камера: настройка видеонаблюдения — все, что необходимо знать
Для настройки автономной IP-камеры необходимо выполнить несколько шагов:
1. Подключение камеры к сети
Перед настройкой необходимо подключить камеру к локальной сети с помощью Ethernet-кабеля.
2. Получение IP-адреса
Для настройки камеры необходимо получить ее IP-адрес. Для этого можно воспользоваться программой для поиска камер в сети или найти IP-адрес в настройках роутера.
3. Вход в настройки камеры
После получения IP-адреса, нужно открыть браузер и ввести в адресной строке IP-адрес камеры. После этого откроется страница с настройками камеры.
4. Настройка видеонаблюдения
На странице настроек камеры можно задать различные параметры видеонаблюдения, такие как разрешение видео, чувствительность датчика движения, режим записи и другие.
5. Подключение к облачному сервису (опционально)
Для удаленного доступа к видеозаписям и получения уведомлений можно подключить камеру к облачному сервису. Это позволяет просматривать записи и управлять камерой через мобильные приложения.
В результате выполнения всех шагов вы получите настроенную автономную IP-камеру, готовую к работе. Она будет записывать видео, фиксировать движение и отправлять уведомления вам, чтобы вы всегда были в курсе происходящего.
Выбор подходящей IP-камеры для видеонаблюдения
В процессе выбора подходящей IP-камеры для видеонаблюдения следует учитывать несколько ключевых факторов, включая:
| Фактор | Описание |
|---|---|
| Разрешение | Определите необходимое разрешение камеры в зависимости от целей использования. Высокое разрешение обеспечивает более детальное изображение, но может требовать больше пропускной способности сети. |
| Угол обзора | Выберите камеру с подходящим углом обзора, чтобы охватить нужную зону наблюдения. Широкий угол обзора позволит покрыть большую площадь, но изображение может быть менее детальным. |
| ИК-подсветка | Если планируется использовать камеру в ночное время или в плохо освещенном месте, важно выбрать модель с ИК-подсветкой, обеспечивающей видеозапись ночью или при недостаточной освещенности. |
| Защита от погодных условий | Если камера будет установлена на улице, необходимо выбрать модель с соответствующей защитой от погодных условий, чтобы гарантировать ее надежность в течение длительного времени. |
| Интеграция с другими системами | Рассмотрите возможность интеграции IP-камеры с другими системами видеонаблюдения или безопасности, чтобы обеспечить более комплексный подход к системе. |
| Бюджет | Учитывайте бюджетные ограничения и выбирайте IP-камеру, соответствующую вашим финансовым возможностям, но при этом удовлетворяющую основным требованиям. |
Подбирая подходящую IP-камеру для видеонаблюдения, важно также учитывать специфические потребности вашего объекта и конкретные требования к системе. Сделайте свой выбор осознанно, чтобы достичь наилучшей эффективности и результативности видеонаблюдения.
Установка и физическое подключение IP-камеры
Перед началом установки и подключения IP-камеры необходимо провести небольшую подготовку. Вам потребуется соблюсти следующие шаги:
- Выберите оптимальное место для размещения IP-камеры. Оно должно обеспечивать наиболее широкий обзор и покрытие нужной зоны.
- Убедитесь, что в выбранном месте имеется доступ к электропитанию. IP-камеры питаются от сети переменного тока или постоянного тока.
- Проверьте наличие доступа к сети интернет. IP-камера передает видеосигнал по средством локальной сети или Интернета.
После подготовительных мероприятий начните физическое подключение IP-камеры в соответствии с указаниями производителя. Вам понадобятся следующие действия:
- Соедините IP-камеру с источником питания. Используйте штатный блок питания или внешний аккумулятор.
- Подключите IP-камеру к сети интернет. Используйте сетевой кабель и подключите его к роутеру или коммутатору.
- Установите необходимое программное обеспечение на компьютер или мобильное устройство, чтобы иметь возможность просмотра видеозаписей с IP-камеры.
После выполнения всех вышеперечисленных действий вам следует проверить работоспособность IP-камеры. Установите и настройте приложение для просмотра видео и проверьте, что изображение передается и сохраняется корректно. При необходимости внесите коррективы в настройки, чтобы достичь оптимального качества и безопасности видеонаблюдения.
Не забывайте о регулярном обслуживании и контроле работоспособности IP-камеры, а также о резервном копировании видеозаписей для их сохранности.
Возьмитесь за установку и настройку IP-камеры прямо сейчас, и Вы всегда будете на шаг впереди, контролируя безопасность и сохранность своего имущества и близких!
Подключение камеры к сети и настройка сетевых параметров
Прежде чем начать использовать автономную IP-камеру, необходимо правильно подключить ее к сети и настроить сетевые параметры. Это важный этап, который гарантирует правильную работу камеры и возможность удаленного доступа к видеонаблюдению.
Перед подключением камеры к сети, убедитесь, что у вас имеется активное подключение к интернету. Далее следуйте инструкции:
- Сначала подключите камеру к питанию с помощью адаптера, предоставленного производителем.
- С помощью сетевого кабеля подключите камеру к вашему домашнему роутеру. Обычно сетевой порт камеры имеет маркировку “LAN” или “Ethernet”.
- Дождитесь, пока камера полностью загрузится. Обычно это занимает несколько минут.
- С помощью компьютера или мобильного устройства подключитесь к той же сети Wi-Fi, к которой подключен ваш роутер.
- Откройте веб-браузер и введите IP-адрес камеры в адресную строку. IP-адрес обычно указан в инструкции к камере. Нажмите Enter.
- Откроется страница настройки камеры. Здесь вы можете задать все необходимые сетевые параметры, такие как IP-адрес, маску подсети, шлюз, DNS-сервер и т. д.
- Сохраните внесенные изменения и перезапустите камеру.
- После перезагрузки камеры она будет готова к работе.
Подключение камеры к сети и настройка сетевых параметров — это первый шаг к созданию качественного видеонаблюдения. Внимательно следуйте инструкциям производителя и не забывайте сохранять все изменения после настройки.
Настройка доступа к IP-камере через мобильный телефон или компьютер
Для начала необходимо установить приложение или программное обеспечение от производителя IP-камеры на ваш мобильный телефон или компьютер. После установки, запустите приложение и пройдите процесс регистрации и авторизации.
После успешной регистрации вам будет предложено добавить IP-камеру в список устройств. Для этого вам потребуется знать IP-адрес камеры, который вы можете найти в настройках самой камеры или в инструкции к ней.
В приложении или программе найдите пункт “Добавить новую камеру” или “Добавить устройство” и введите IP-адрес камеры. Затем введите логин и пароль, которые вы установили для доступа к самой камере.
После успешного добавления камеры в список устройств у вас появится возможность просматривать видеопоток с камеры через мобильный телефон или компьютер. Вы сможете видеть все происходящее в режиме реального времени, а также воспроизводить видеозаписи, сделанные ранее.
В зависимости от модели IP-камеры и производителя, приложение или программа может предлагать дополнительные функции, такие как масштабирование изображения, управление поворотом и наклоном камеры, запись видео и т. д. Исследуйте возможности вашего приложения или программы, чтобы максимально эффективно использовать все преимущества IP-камеры.
Настройка видеозаписи и хранение данных
Вот некоторые важные шаги для настройки видеозаписи и хранения данных на автономной IP-камере:
- Выберите режим записи. В зависимости от ваших потребностей, вы можете настроить камеру на постоянную запись, запись по расписанию или запись при обнаружении движения. Постоянная запись позволяет сохранять видео непрерывно, но требует больше места на жестком диске. Запись по расписанию позволяет настраивать конкретные периоды времени для записи, что помогает экономить пространство на диске. Запись при обнаружении движения активируется только в случае обнаружения движения в кадре, что также помогает сократить размер видеозаписей.
- Определите качество видеозаписи. Вы можете выбрать различные уровни качества записи, например, высокое, среднее или низкое. Высокое качество обеспечивает более четкое изображение, но требует больше места на жестком диске. Низкое качество экономит место на диске, но может быть менее четким.
- Выберите формат видеозаписи. IP-камеры обычно поддерживают различные форматы видео, такие как AVI, MP4 или MJPEG. Выберите формат записи, который наилучшим образом соответствует вашим потребностям.
- Определите место хранения записей. Вы можете сохранять видеозаписи непосредственно на жестком диске IP-камеры или на внешнем устройстве хранения данных, таком как сетевой видеорегистратор или облачное хранилище. Размещение записей на внешнем устройстве помогает защитить данные от потери в случае повреждения или кражи камеры.
- Установите продолжительность хранения записей. Выберите, сколько дней вы хотите сохранять видеозаписи на жестком диске или во внешнем хранилище. Обычно рекомендуется сохранять записи на несколько дней, чтобы иметь возможность просматривать их в случае необходимости, но не забывайте, что большой объем данных может потребовать больше места.
После того, как вы настроили видеозапись и хранение данных, обязательно проверьте, работает ли запись и где сохраняются видеофайлы. Регулярно проверяйте доступное место на диске, чтобы убедиться, что у вас достаточно пространства для новых записей.
Особенности и настройка ночного видеонаблюдения
Основным компонентом ночного видеонаблюдения является инфракрасная подсветка. Она позволяет увеличить дальность обзора камеры и обеспечить достаточное освещение для формирования четкого изображения. Настройка инфракрасной подсветки включает выбор оптимальной дальности и угла обзора, а также настройку режимов работы (например, авто вкл/выкл или по расписанию).
Для получения наилучшего качества изображения в условиях ночного видеонаблюдения также рекомендуется обратить внимание на разрешение и тип матрицы камеры. Чем выше разрешение и чувствительность матрицы, тем качественнее будет видео при низком уровне освещенности.
Кроме того, важно правильно настроить параметры видео съемки ночью. В большинстве случаев рекомендуется установить режим “Ч/Б” (черно-белое видео), так как это позволяет получить лучшую четкость и контрастность изображения в условиях недостаточного освещения. Также следует обратить внимание на настройку уровня яркости/контрастности и компенсацию заднего света для достижения наилучшего качества видеозаписи.
Помимо этих основных настроек, можно использовать дополнительные функции автономных IP-камер для улучшения ночного видеонаблюдения. Например, многие камеры поддерживают функцию WDR (Wide Dynamic Range), которая позволяет справиться с проблемой сильного контраста на сцене. Также существуют камеры с функцией 3D-DNR (Digital Noise Reduction), которая позволяет снизить уровень шумов на изображении, повышая его качество.
Все эти настройки и особенности ночного видеонаблюдения могут быть произведены с помощью удобного интерфейса управления автономной IP-камерой, который доступен через веб-интерфейс или мобильное приложение. Правильная и грамотная настройка позволит обеспечить надежную и качественную работу ночного видеонаблюдения, что является важным аспектом для обеспечения безопасности территории или объекта.
Облачное хранение и удаленный доступ к записям со IP-камеры
Для того чтобы воспользоваться функцией облачного хранения и удаленного доступа, необходимо сначала зарегистрироваться на специальной платформе, предоставляющей данный сервис. После регистрации вам будет предложено создать учетную запись и настроить параметры доступа к вашей IP-камере.
После настройки учетной записи и доступа, все видеозаписи, полученные с IP-камеры, будут автоматически отправляться на сервер облачного хранения. Это позволяет хранить записи в защищенном дата-центре, где они будут доступны вам в любое время.
Сервис облачного хранения обычно предоставляет возможность просмотра записей через специальное мобильное приложение или веб-интерфейс. Они позволяют просматривать записи в режиме реального времени, а также производить поиск по архиву записей по дате и времени. Также вы можете делать снимки или сохранять отрывки записей на ваше устройство.
Доступ к записям со IP-камеры через облачное хранение имеет ряд преимуществ. Во-первых, вы всегда можете быть уверены, что ваши записи в безопасности, даже если случится поломка или хищение IP-камеры. Во-вторых, вы можете просматривать записи со своей камеры из любой точки мира, имея только доступ к интернету. А в-третьих, при использовании облачного хранения вы можете сэкономить место на жестком диске своего компьютера или сервера.
Облачное хранение и удаленный доступ к записям со IP-камеры — это эффективный и удобный способ обеспечения надежного видеонаблюдения. Он позволяет быть в курсе происходящего вокруг вас в любой момент времени и где бы вы ни находились.